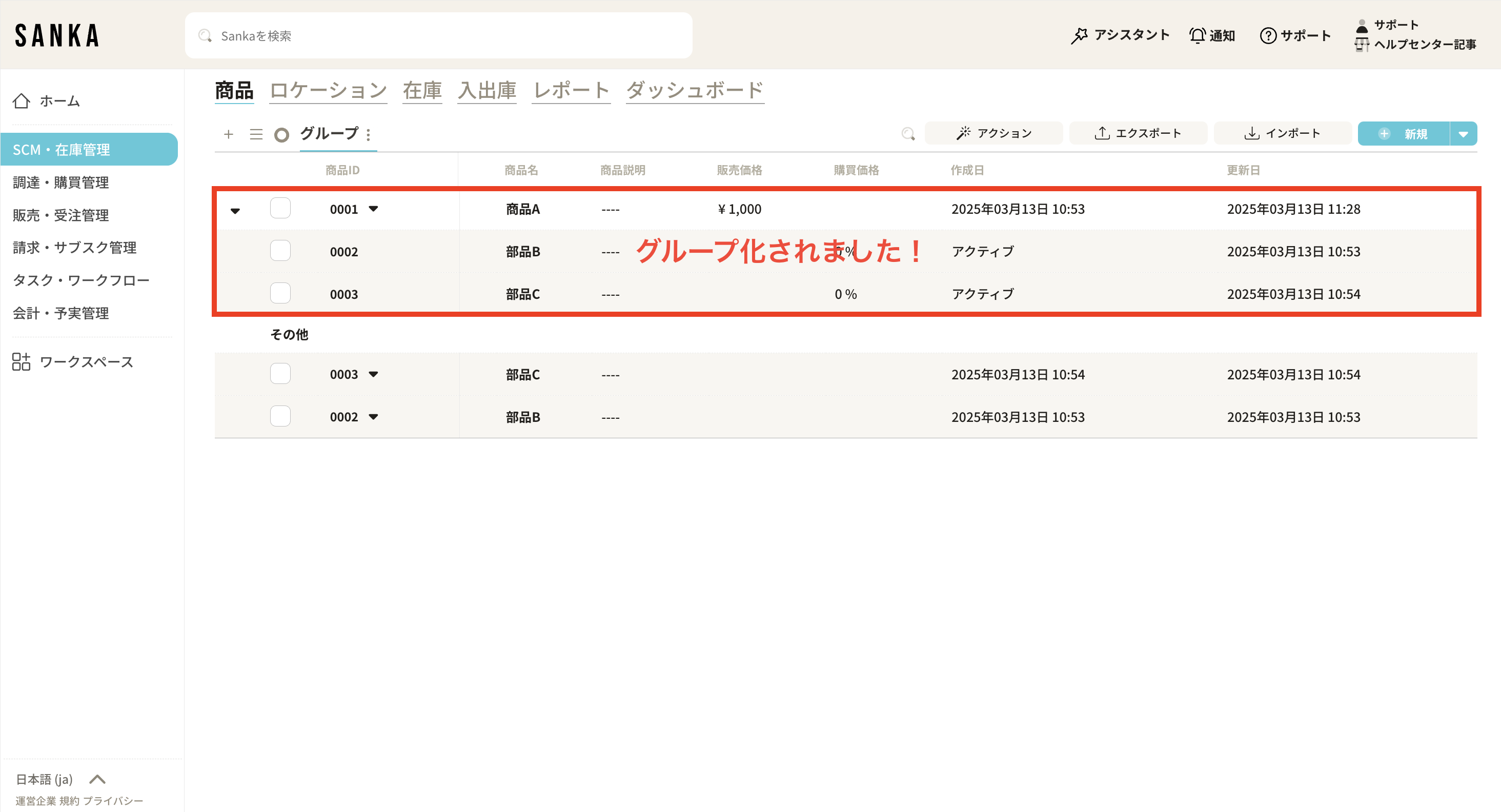この記事では、商品構成を作る方法について紹介します。
※「オブジェクト」や「モジュール」などの基本概念の確認は「Sankaの基本」をご覧ください。
この記事でわかること
- 商品構成プロパティの作成方法
- 商品構成を個別に登録する方法
- 商品構成をCSVファイルで一括登録する方法
- 紐づけた商品をまとめて表示する方法(グループテーブル)
商品構成プロパティの作成方法
デフォルト設定の「商品レコードの作成」の画面では商品構成のプロパティがありません。そのため「商品構成のプロパティ」を作成し追加する必要があります。まずはプロパティの作成方法をご紹介します。
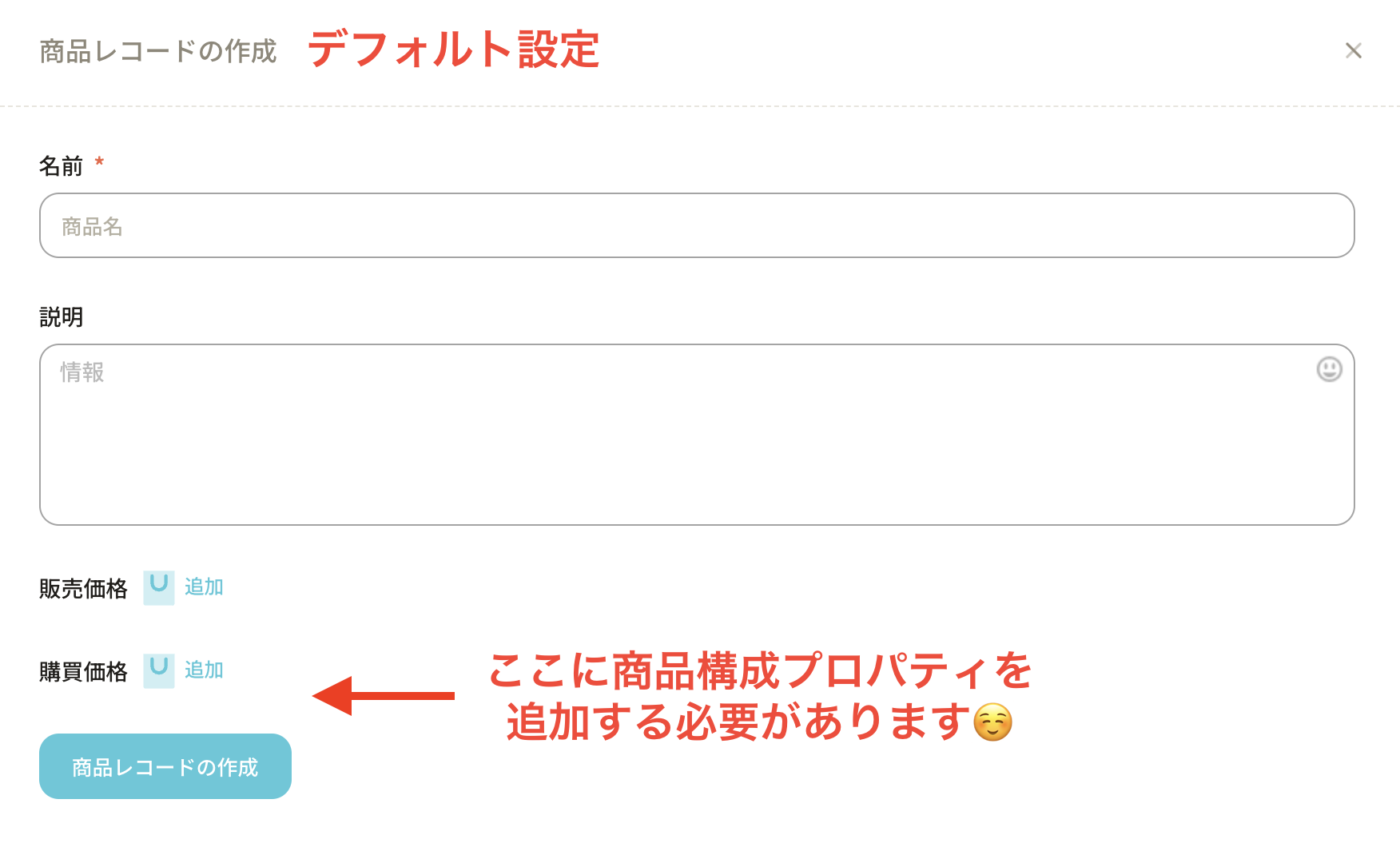
①Sanka画面の左下のメニューから「ワークスペース」を選択し、「オブジェクト管理」をクリックします。
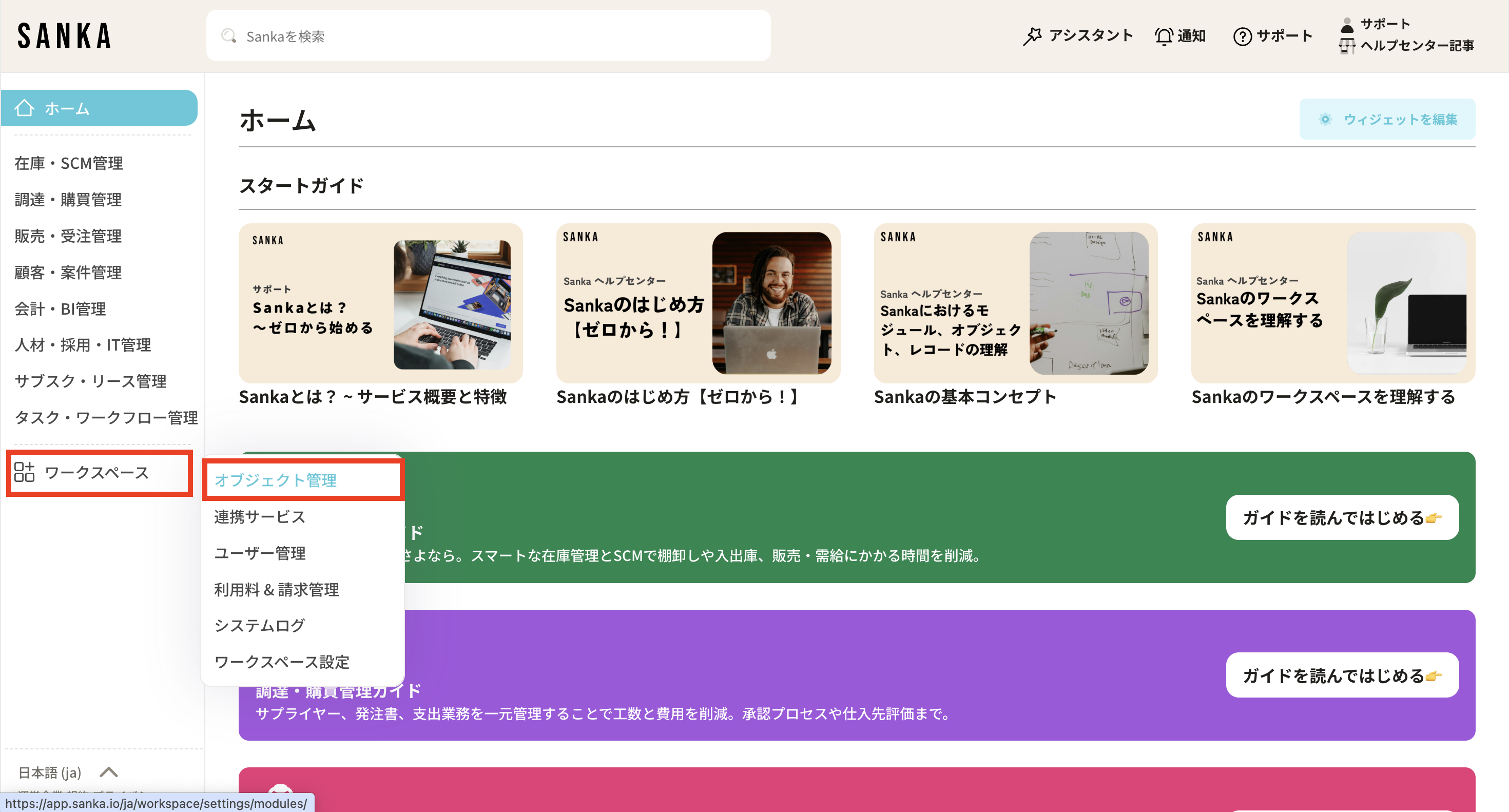
②「オブジェクト管理」のメニューで「商品」を選択すると、現在商品オブジェクトに設定されているプロパティ(管理項目)が表示されます。
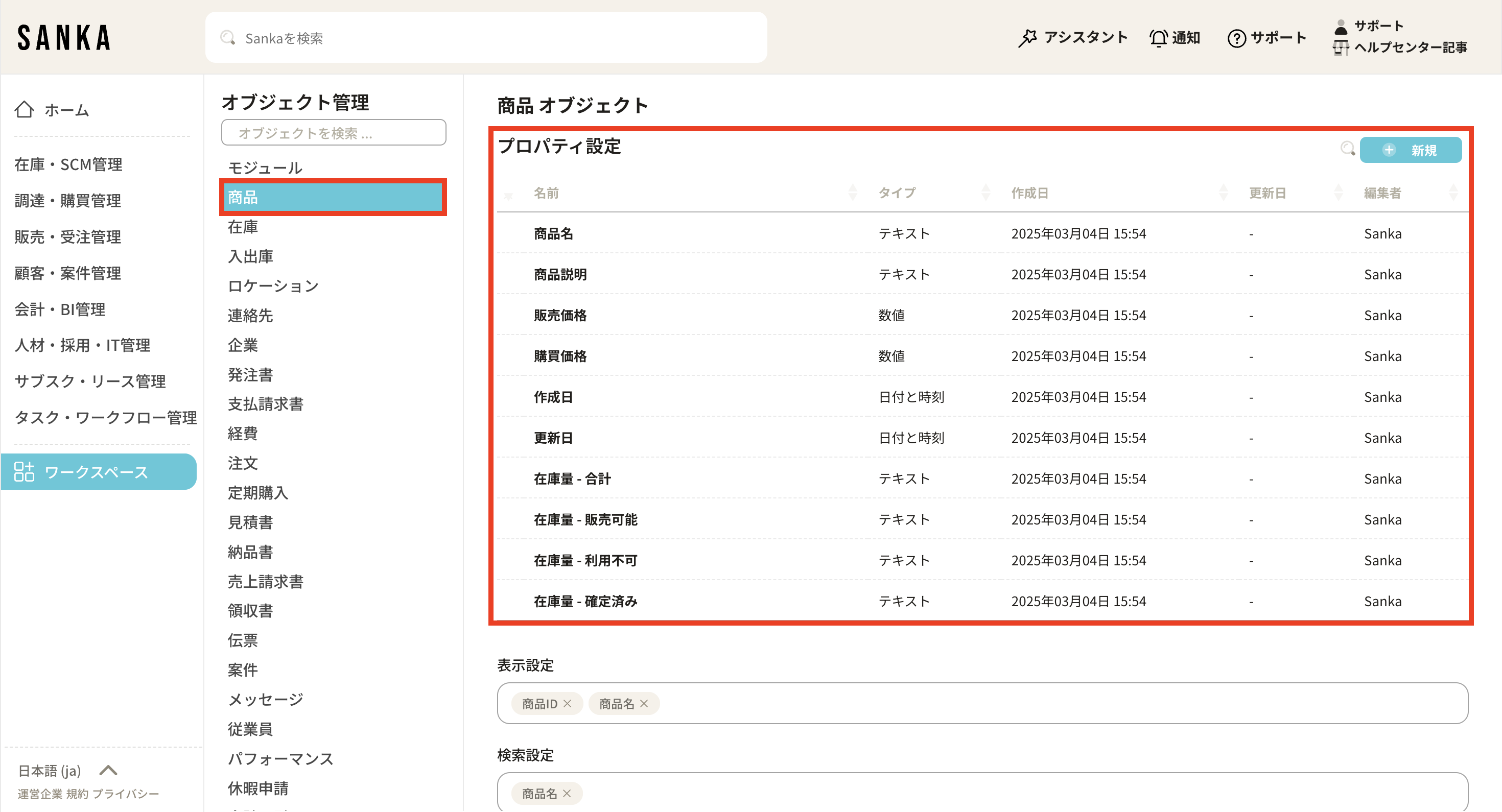
③右上の「新規」をクリックします。
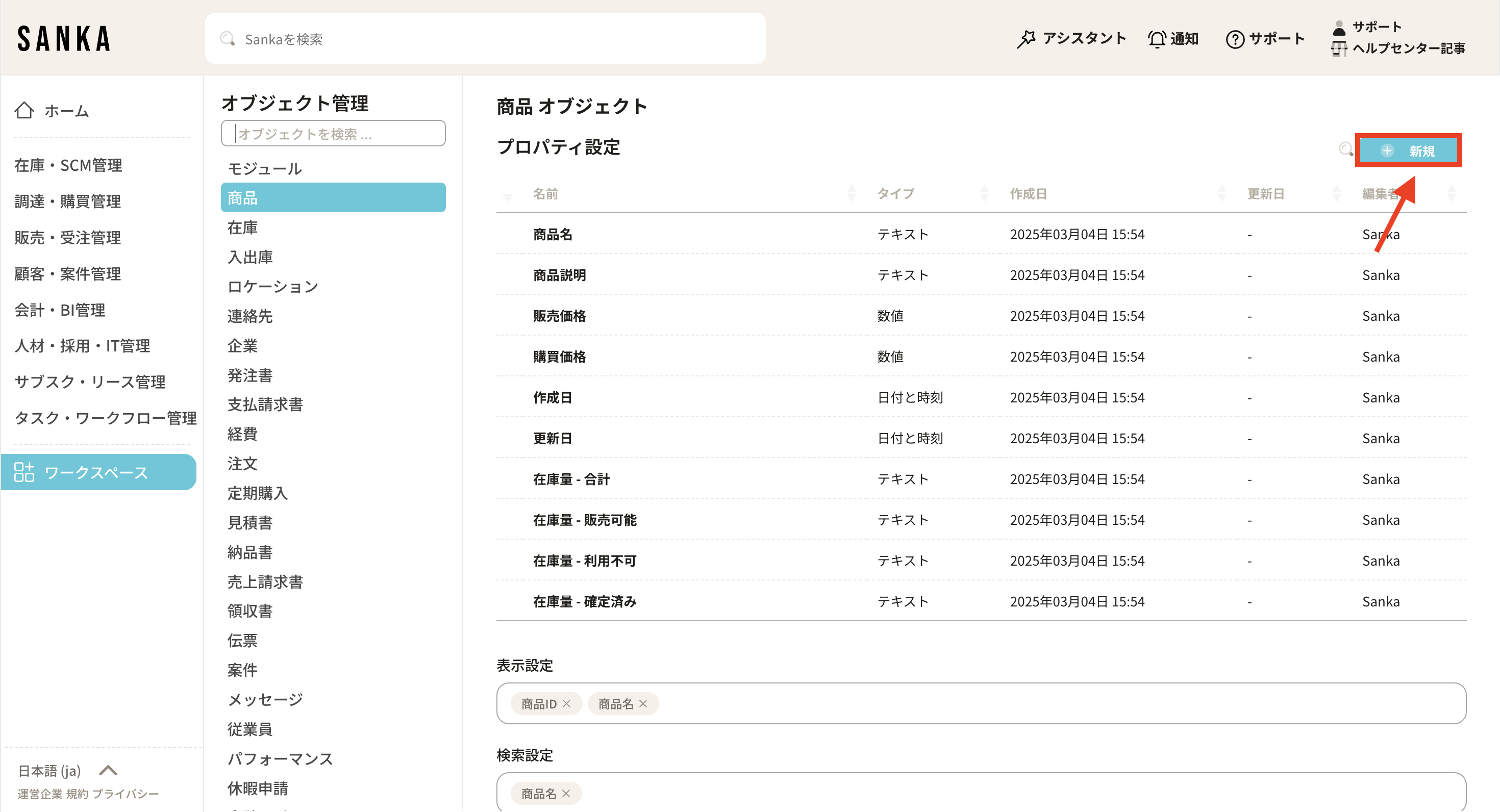
③「プロパティの作成」メニューが立ち上がるので、必要事項を入力します。
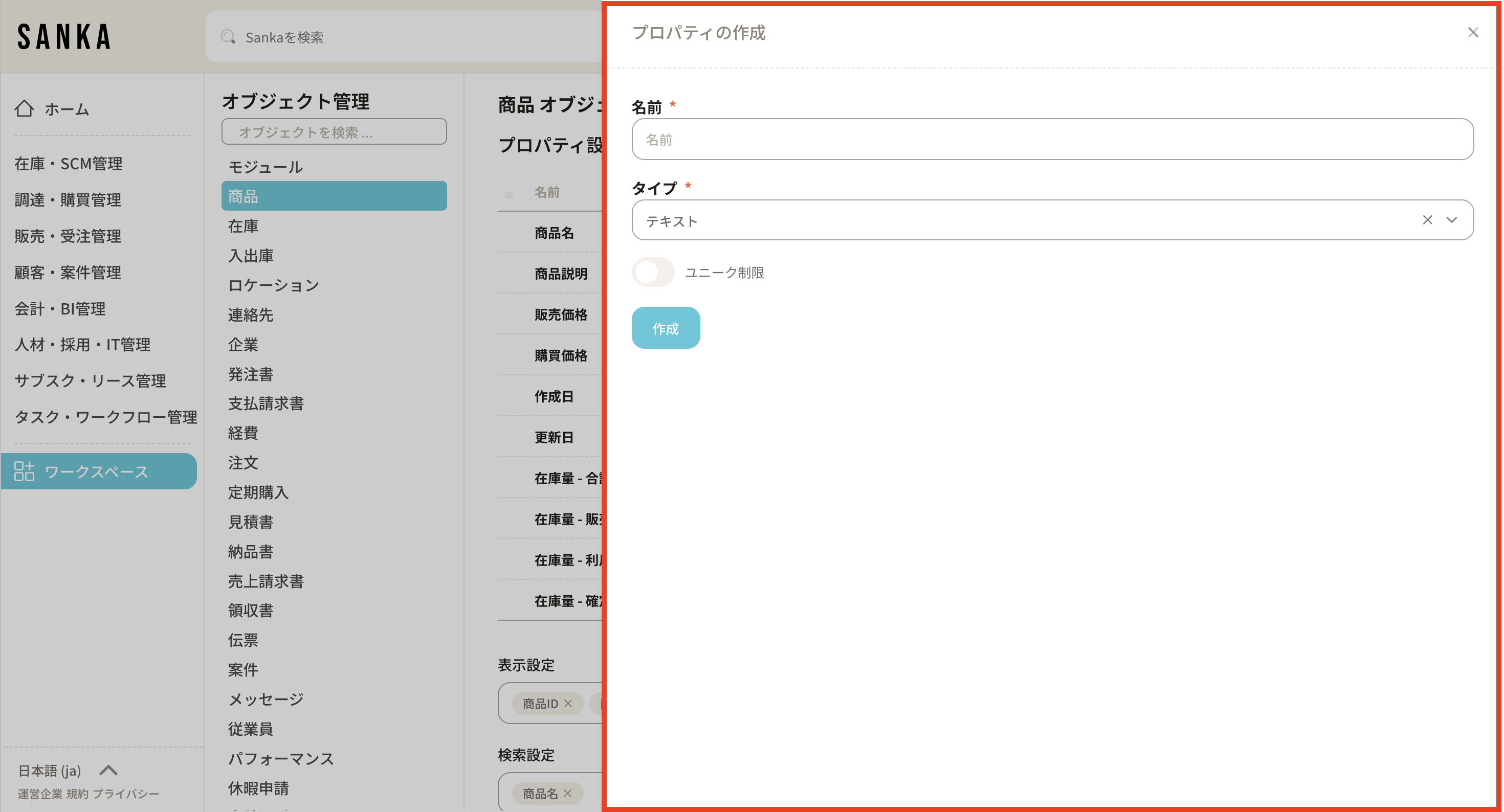
・名前:「商品構成」と入力します。名前は自由につけることが可能です。
・タイプ:選択肢のなかから「構成」を選択します。
入力が終わったら、「作成」をクリックします。
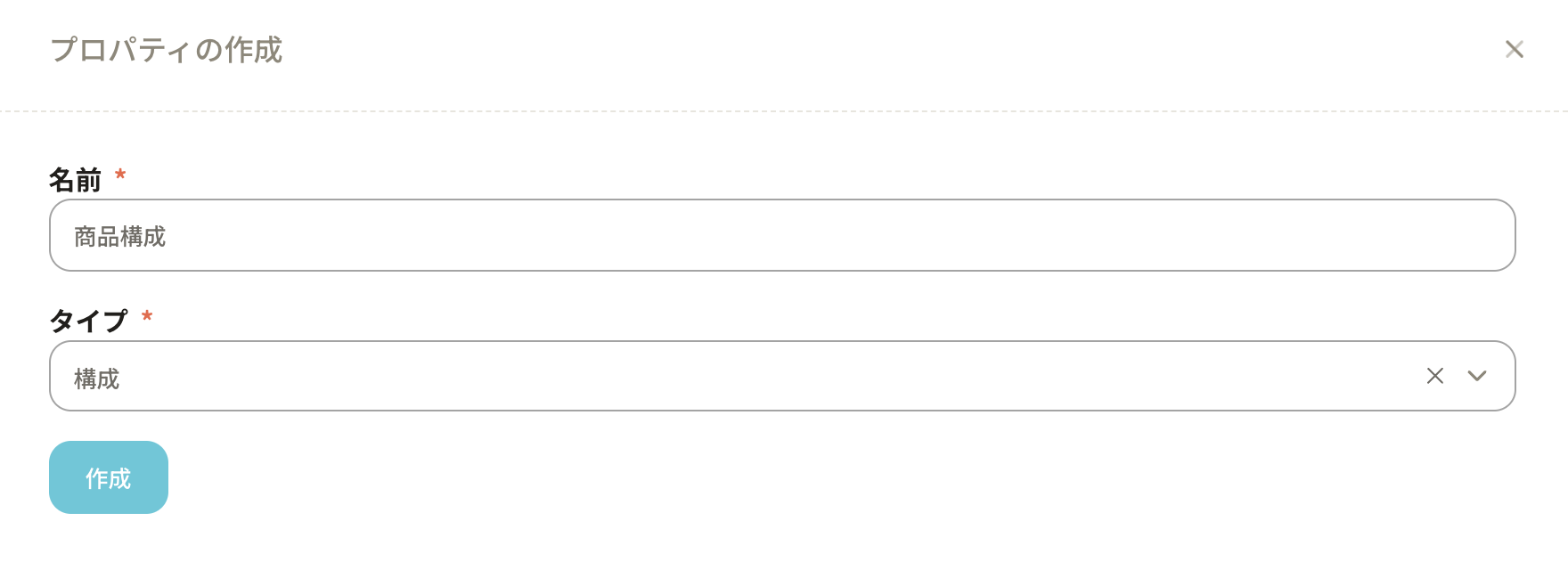
④プロパティ設定の一番下に「商品構成」のプロパティが追加されました。
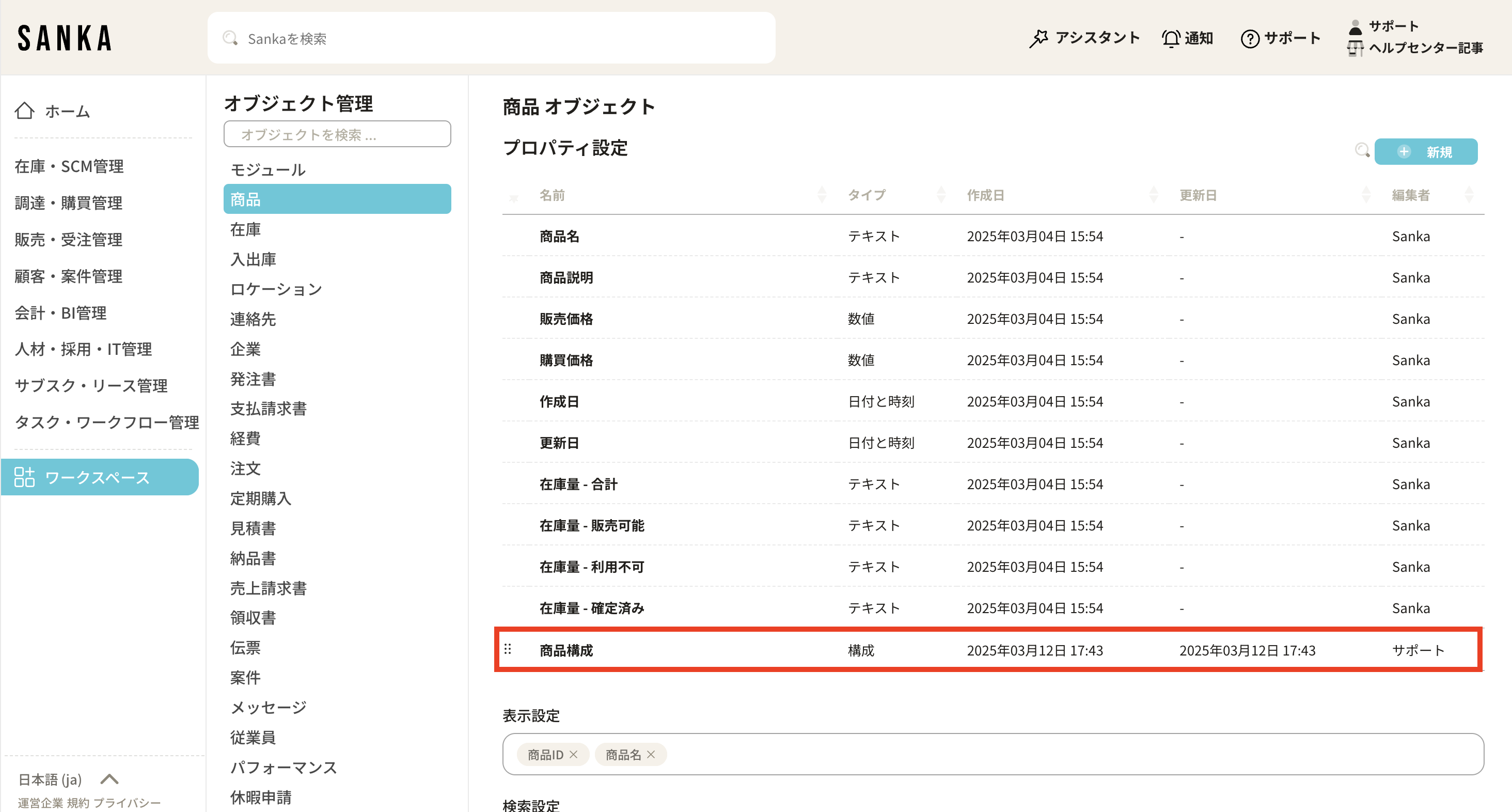
⑤次に商品プロパティ設定の下部にある更新ボタンを押すと反映されます。
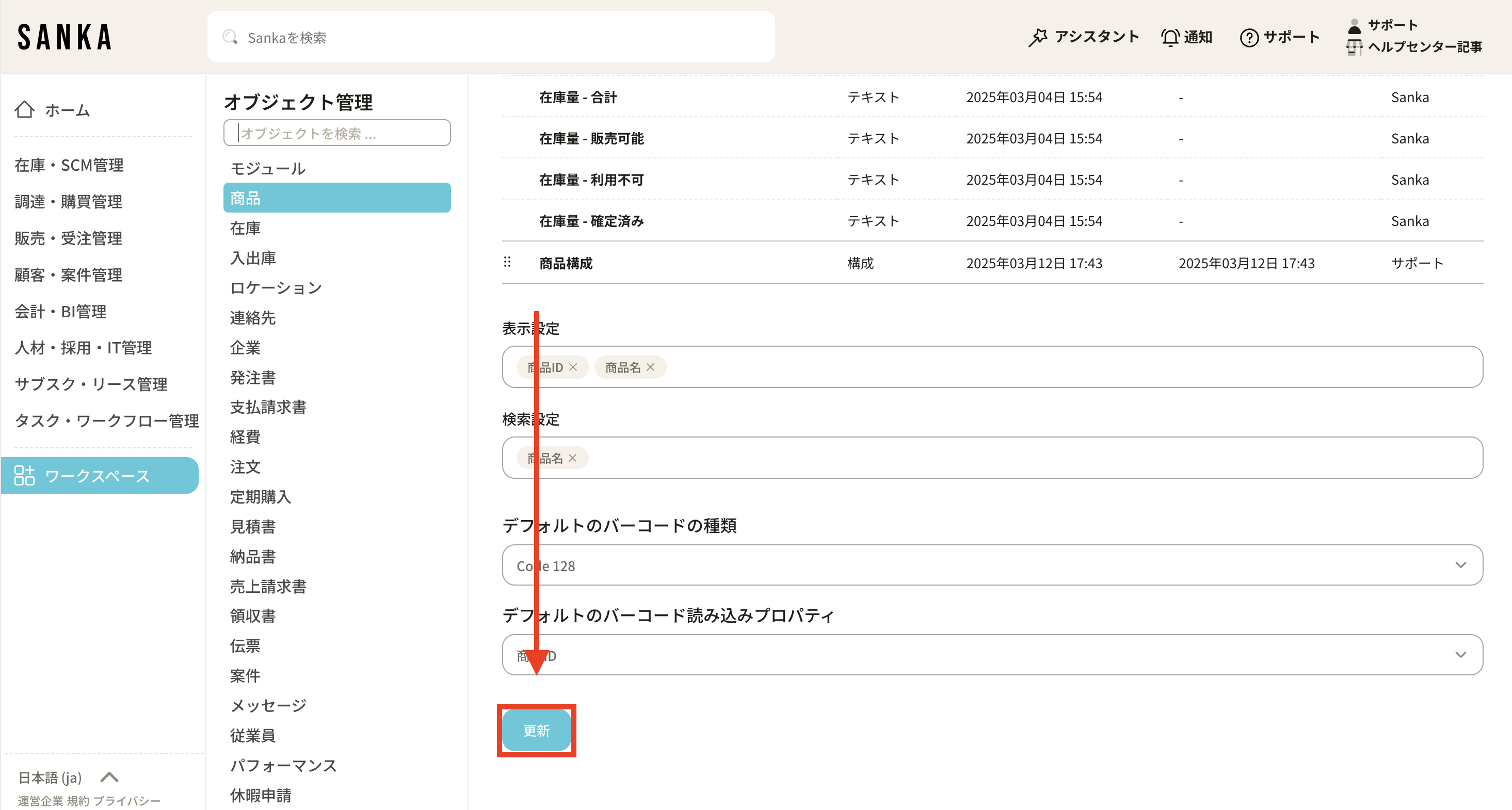
⑥商品オブジェクトから新規登録ボタンを押すと商品構成プロパティが追加されたことが確認できます。
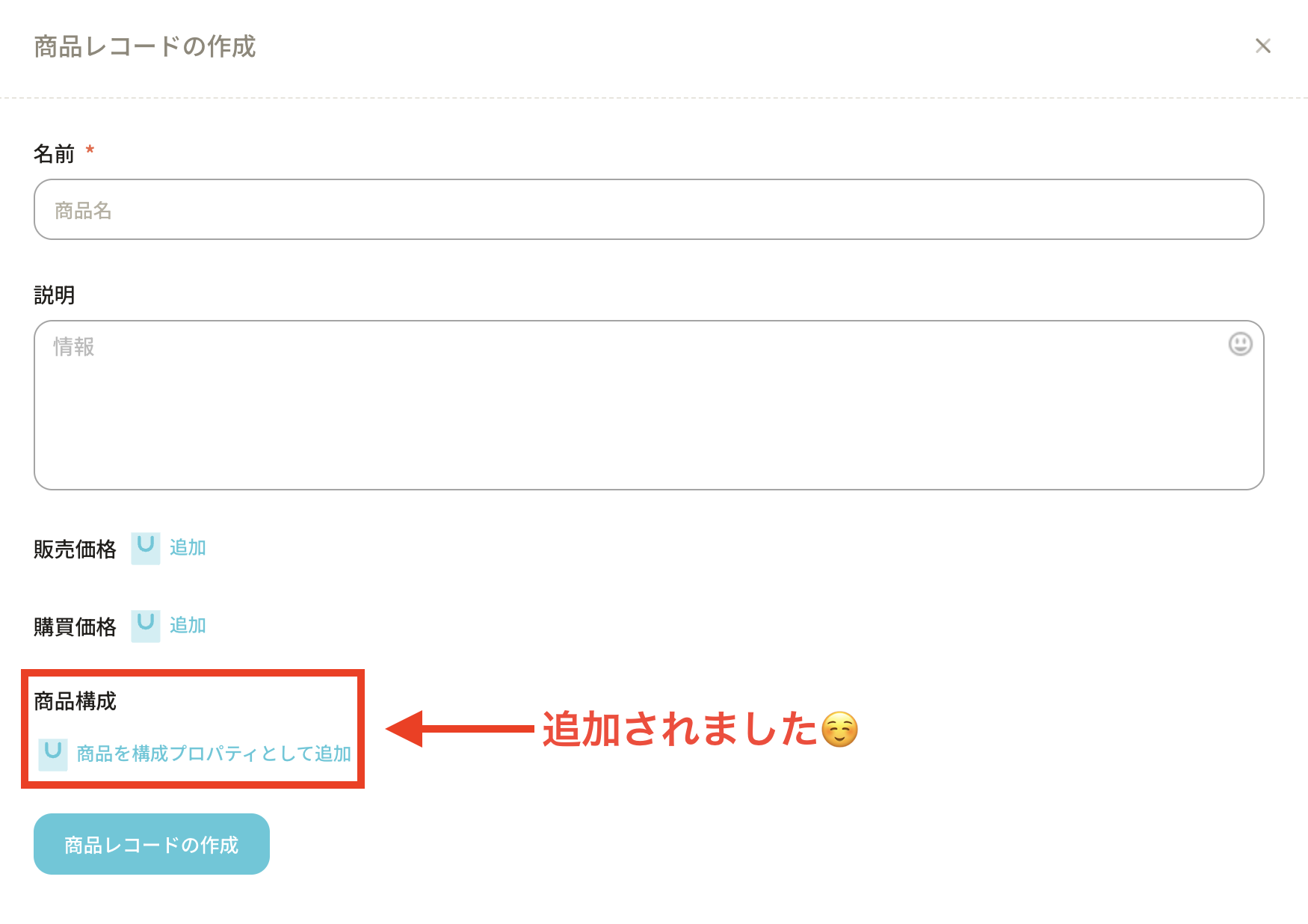
商品構成を個別に登録する方法
商品構成を作成する方法について紹介します。 ここでは、例として商品Aに、部品B、部品Cを紐づけます。 事前に各商品のレコードの作成が必要です。
①「商品」オブジェクトを選択します。
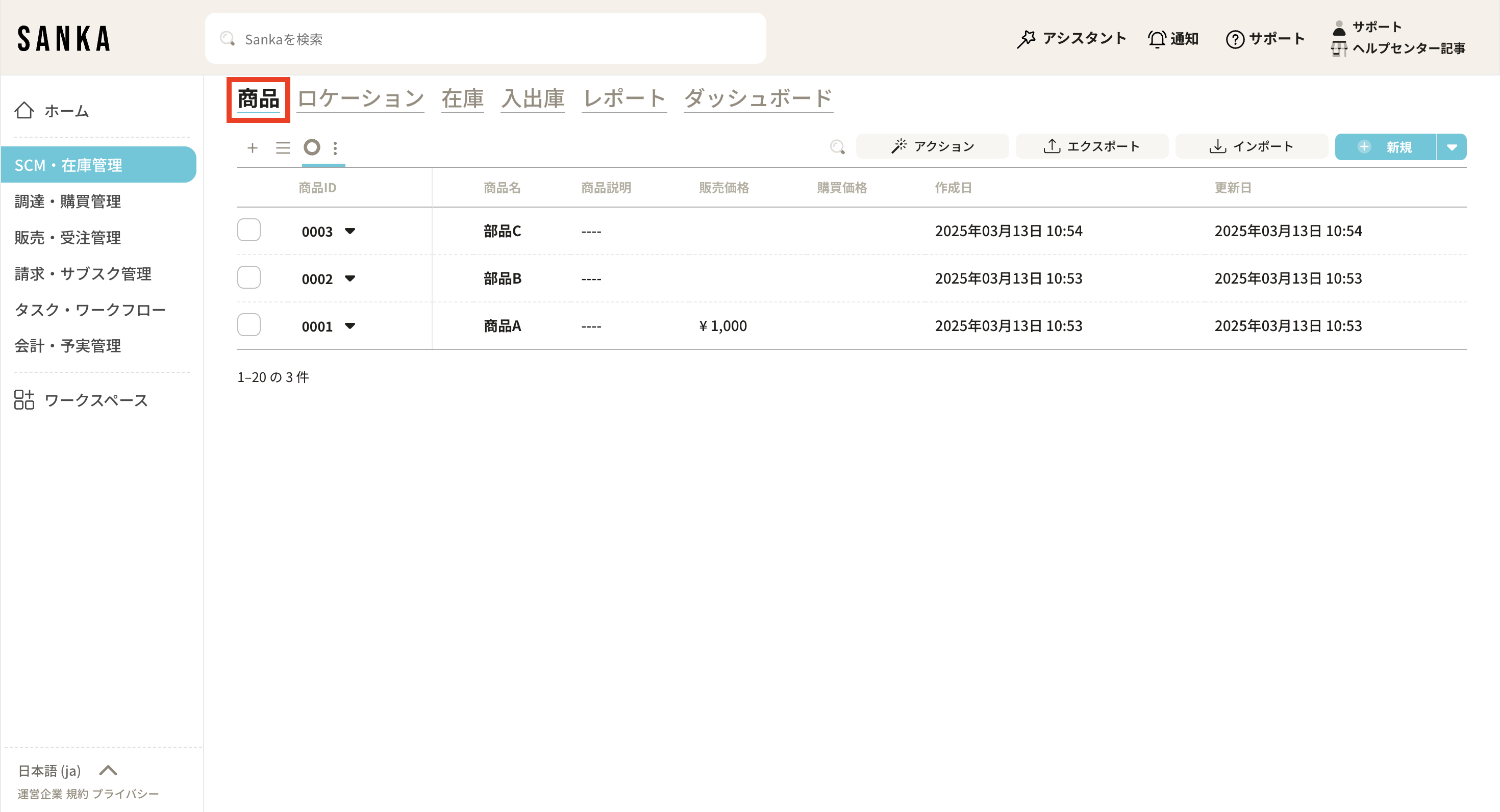
②画面右上の「新規」ボタンをクリックします。
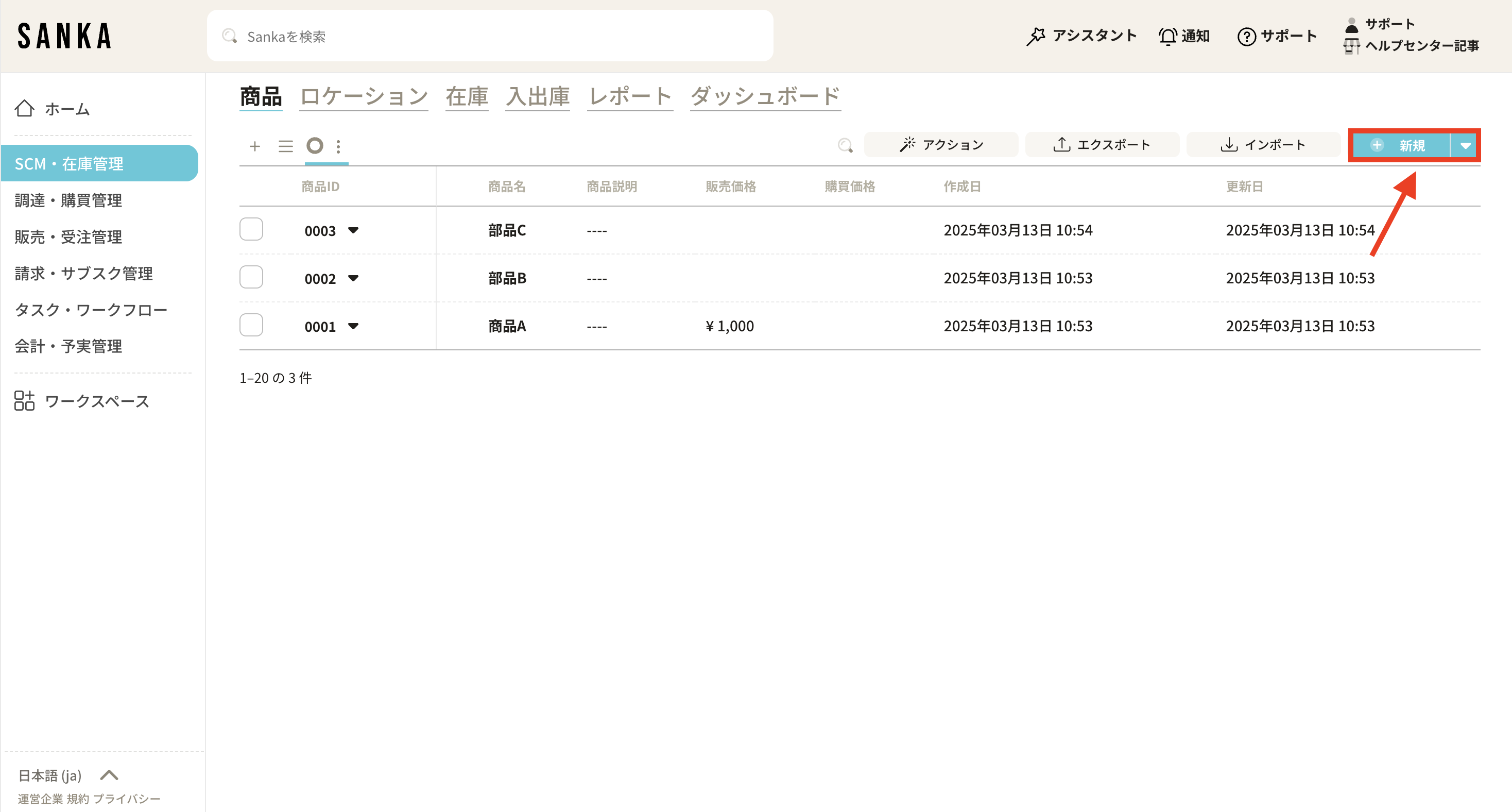
③まずは、商品Aの商品IDを選択します。
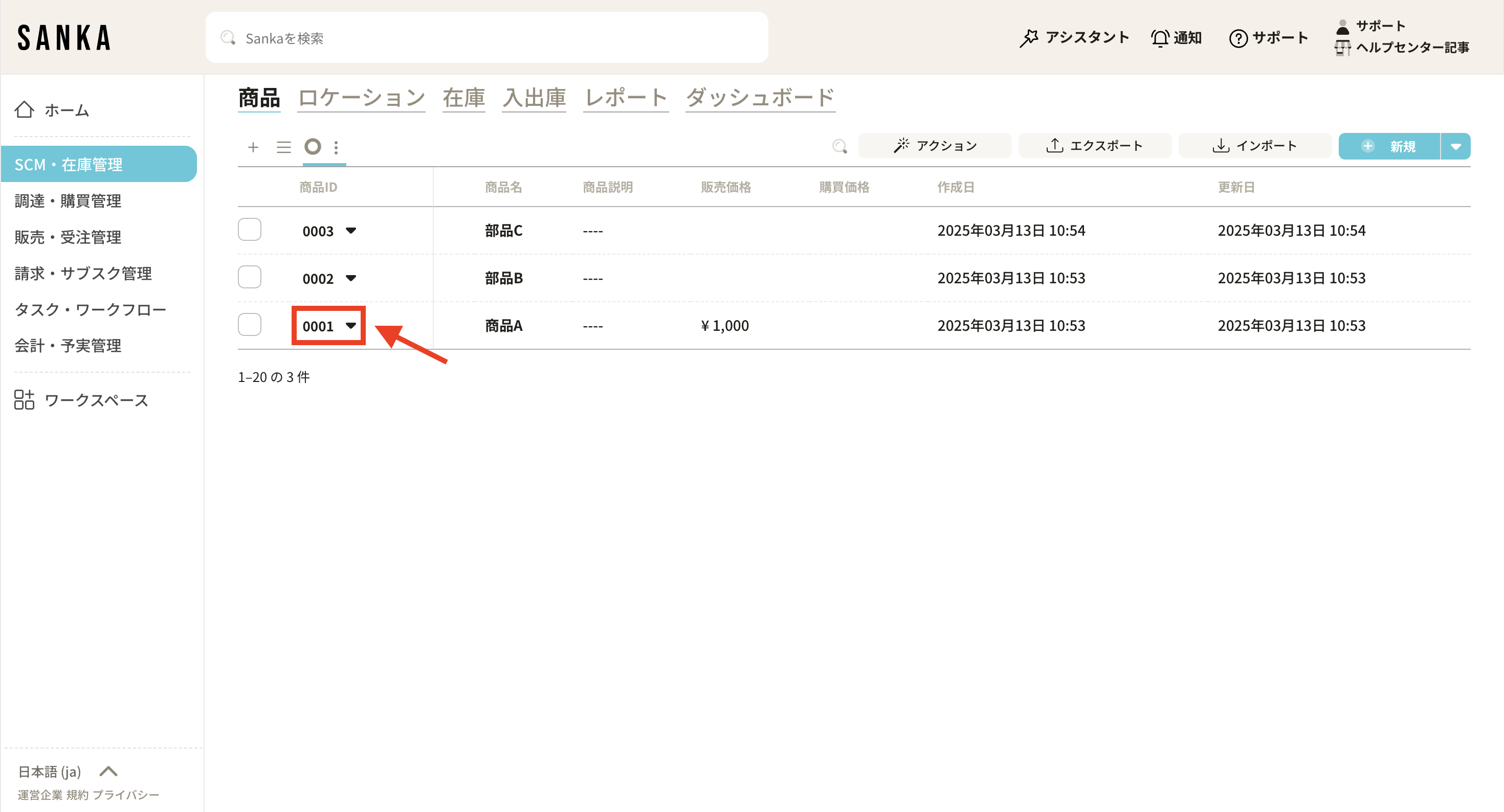
④「商品レコードの管理」の画面が表示されます。
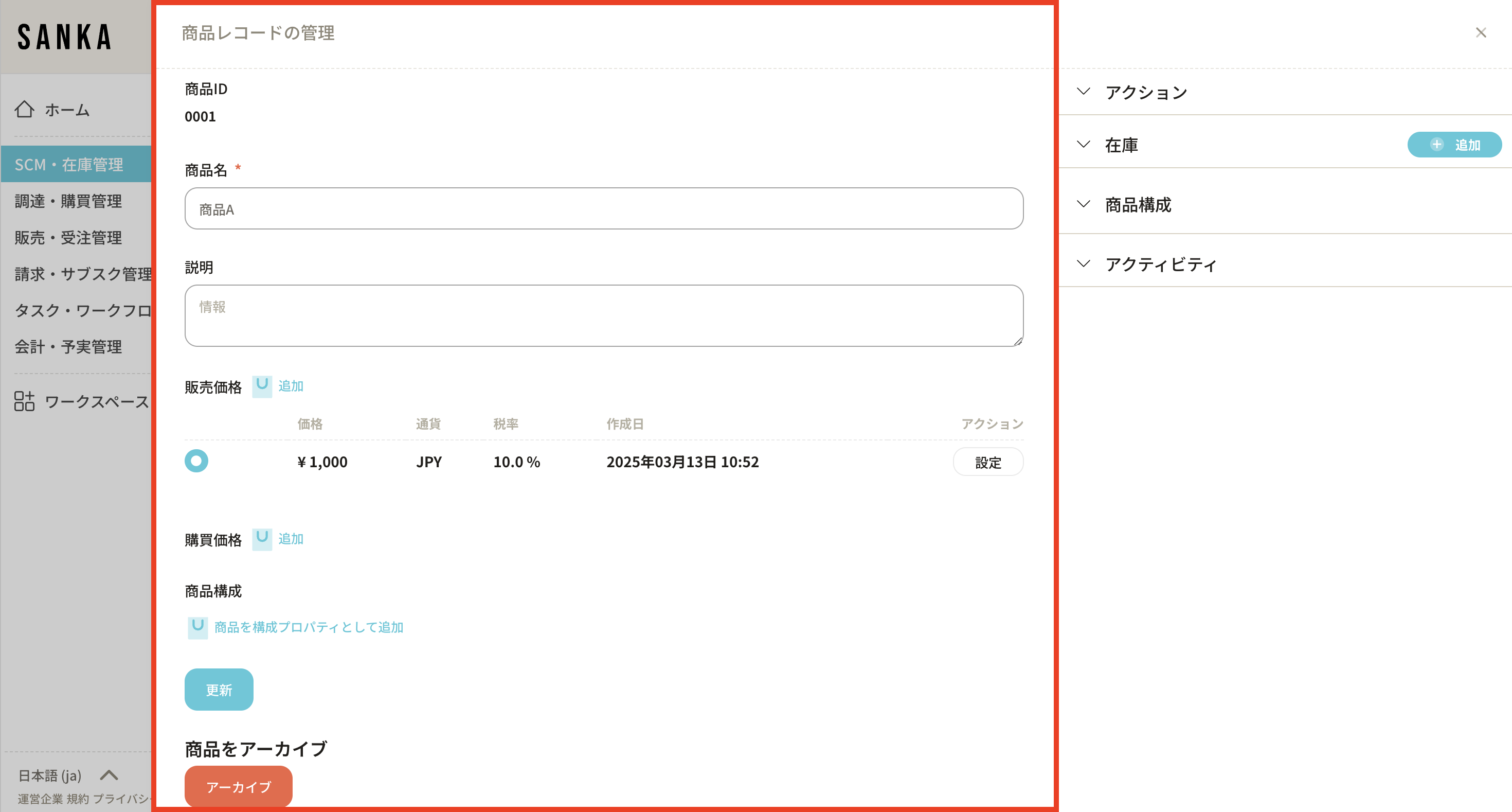
⑤追加した商品構成プロパティの「商品を構成プロパティとして追加」をクリックします。
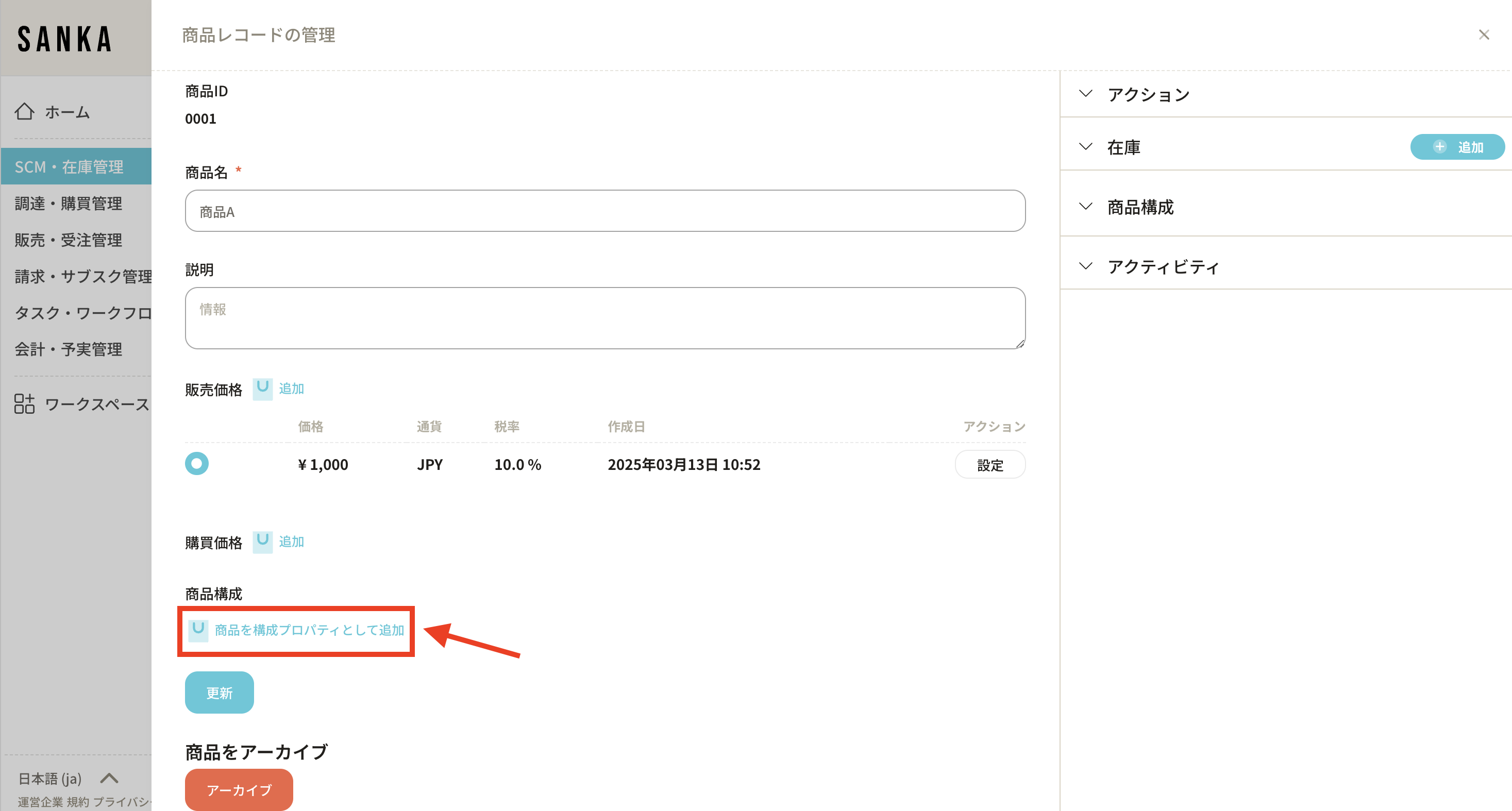
⑥商品構成を紐づけるための枠が出てくるので、紐づける商品と数量を入力します。商品は枠をクリックするとすでに登録されている商品レコードが表示されるので該当のものを選択します。ここでは部品Bを選択しました。
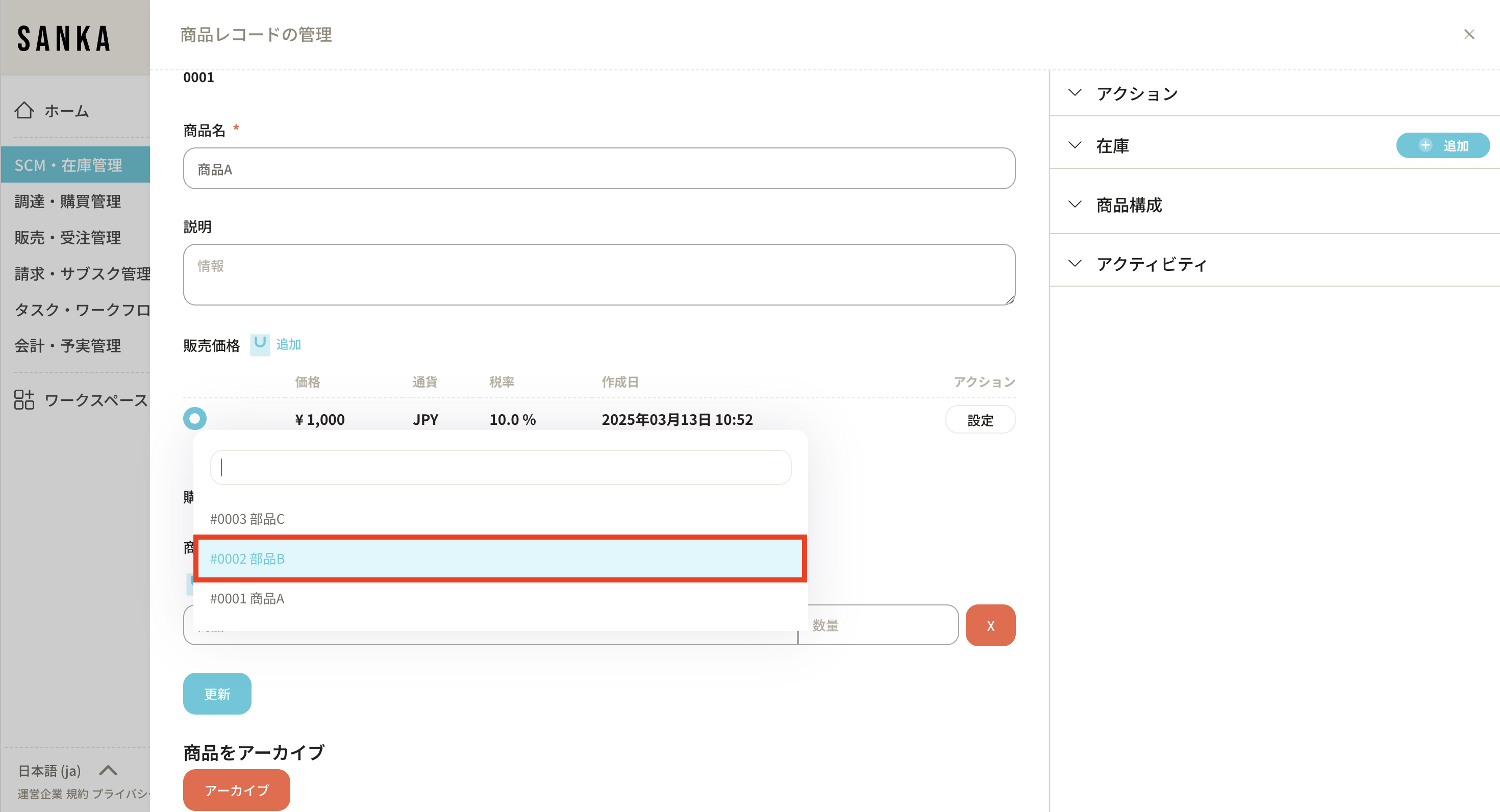

⑦紐づける商品を追加する場合は再び「商品を構成プロパティとして追加」をクリックします。枠が追加されるので該当のものを追加します。ここでは部品Cを選択しました。
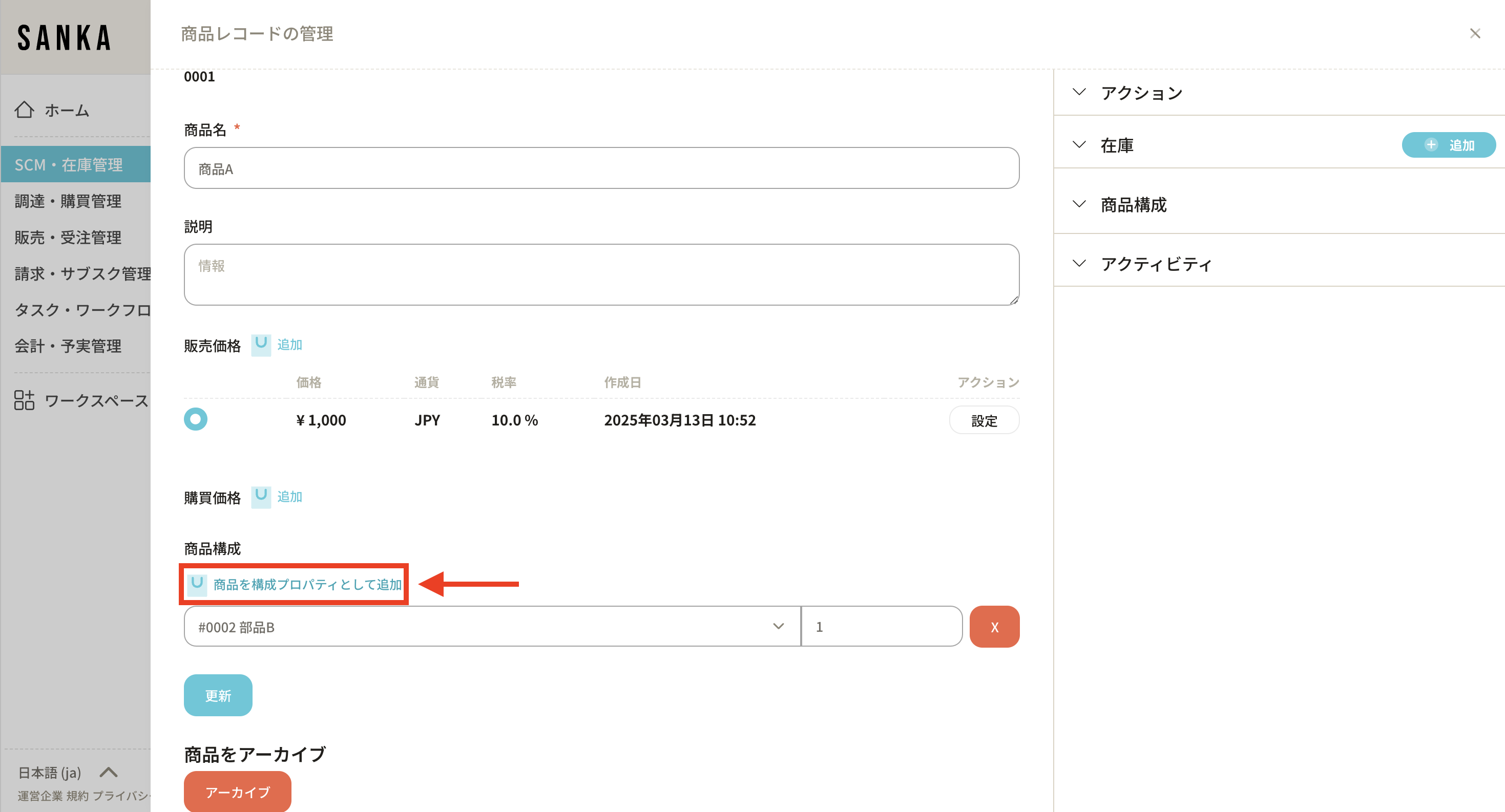
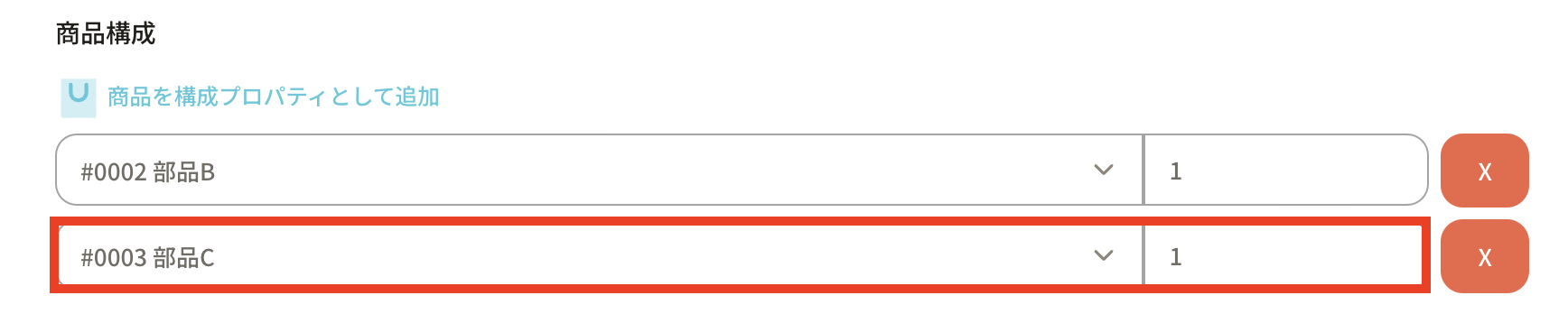
⑦すべての部品を登録したら「更新」をクリックします。
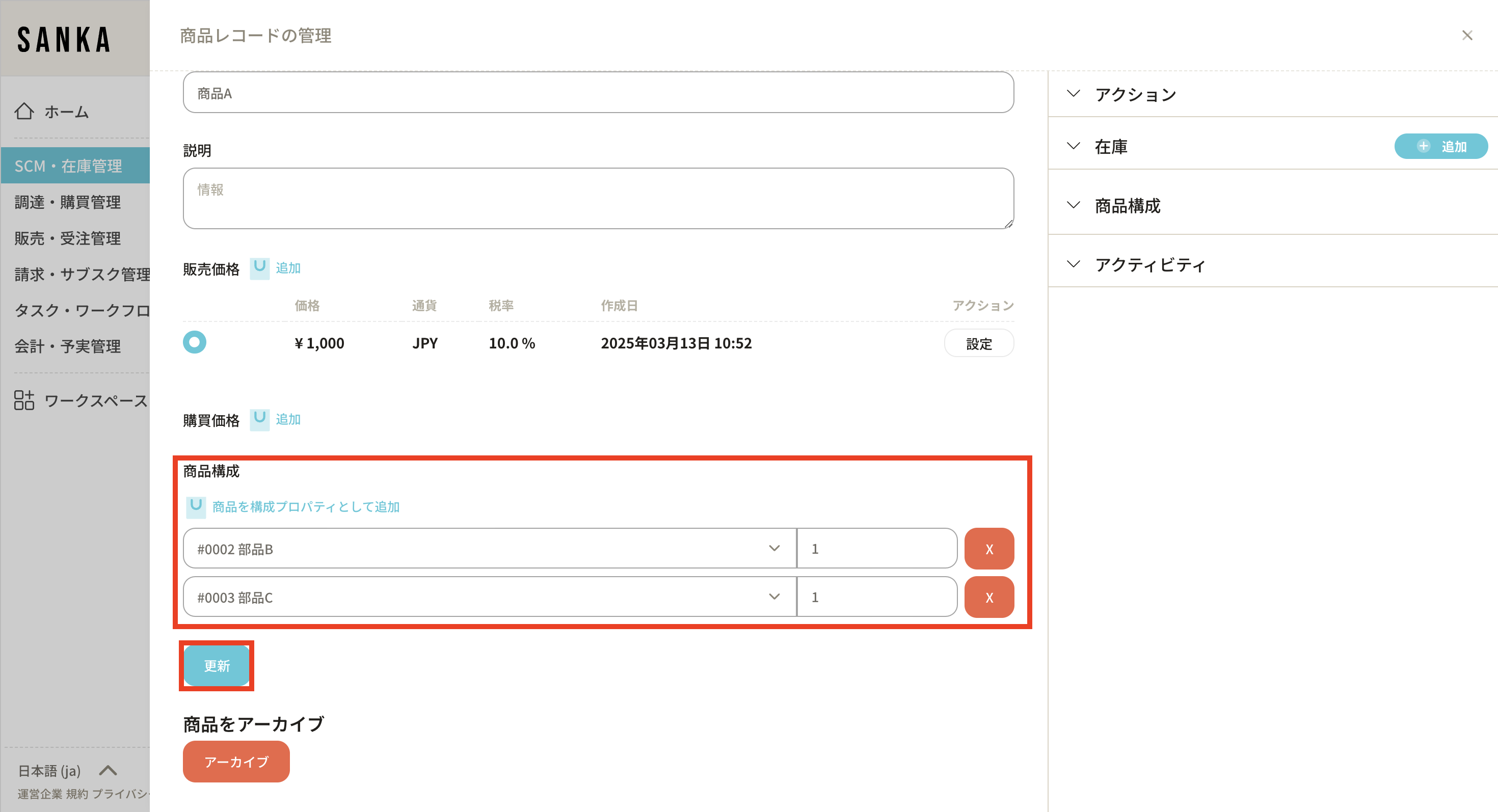
⑧商品Aに部品B、部品Cが商品構成として紐付けられました。
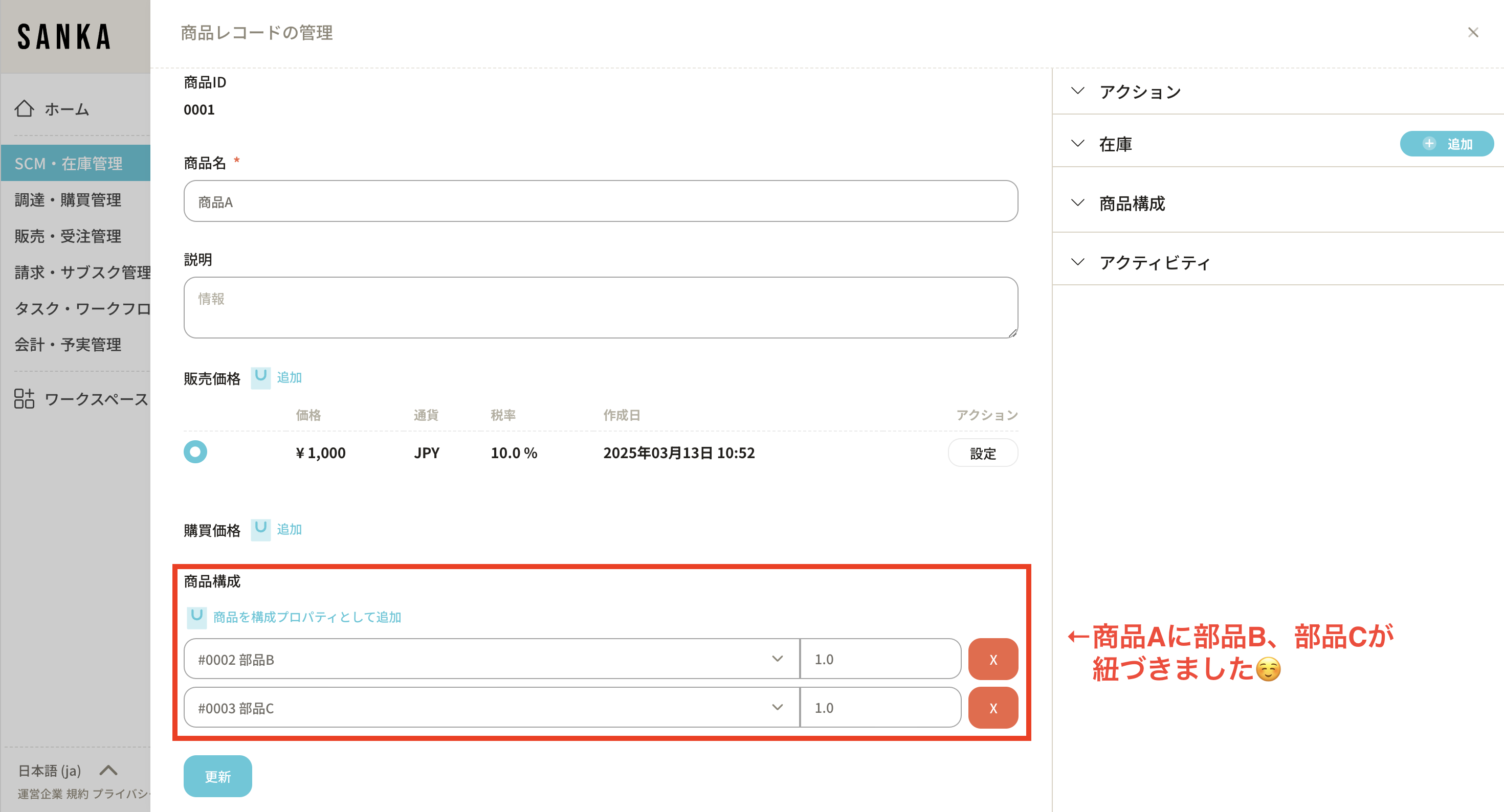
商品構成をCSVファイルで一括登録する方法
CSVファイルを使えば商品の紐づけ情報を一括で登録することが可能です。
CSVの登録方法はこちらをご覧ください。
ここでは商品構成をCSVファイルで一括登録する際のCSVファイルの作り方を紹介します。
①Sankaが用意した「商品CSVインポートテンプレート」を開きます。
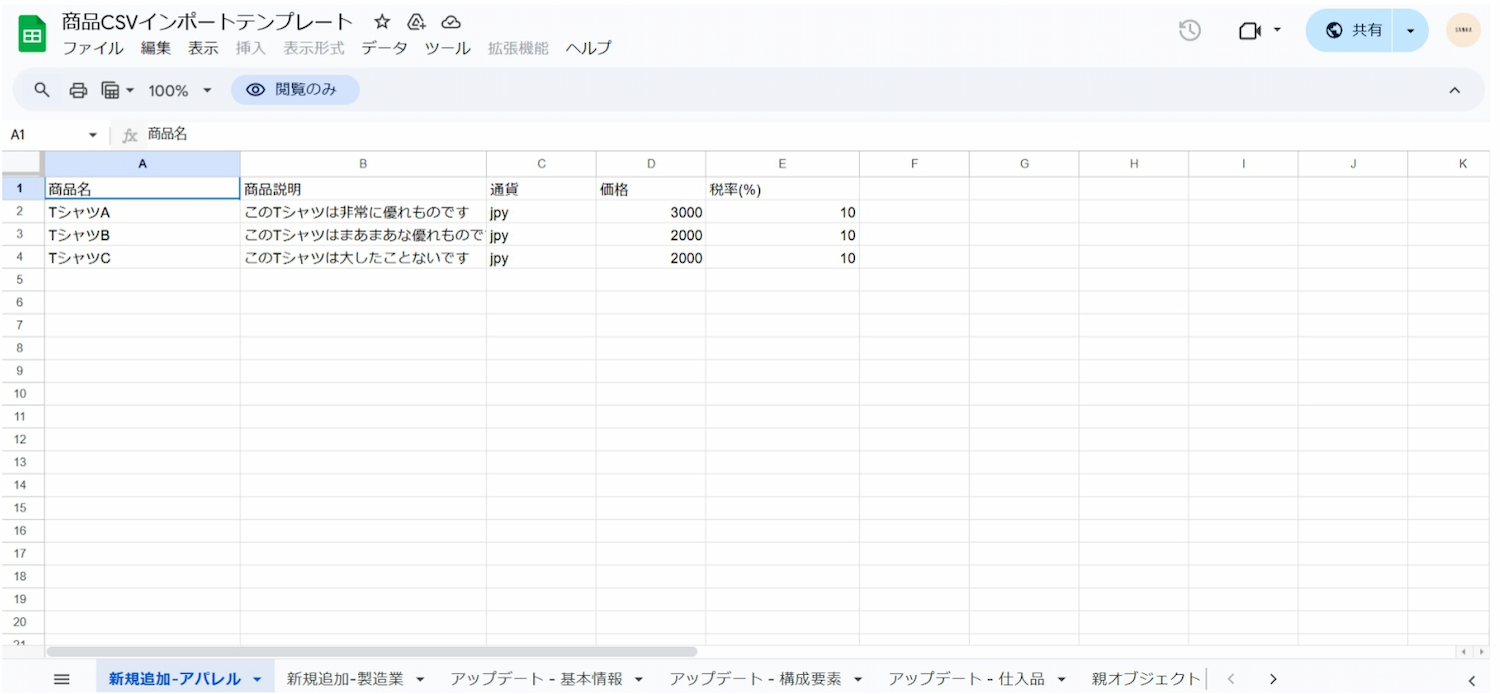
②「商品CSVインポートテンプレート」をダウンロードします。
「ファイル」を選択→「ダウンロード」を選択→「カンマ区切り形式(.csv)」を選択し、任意の場所にダウンロードしてください。
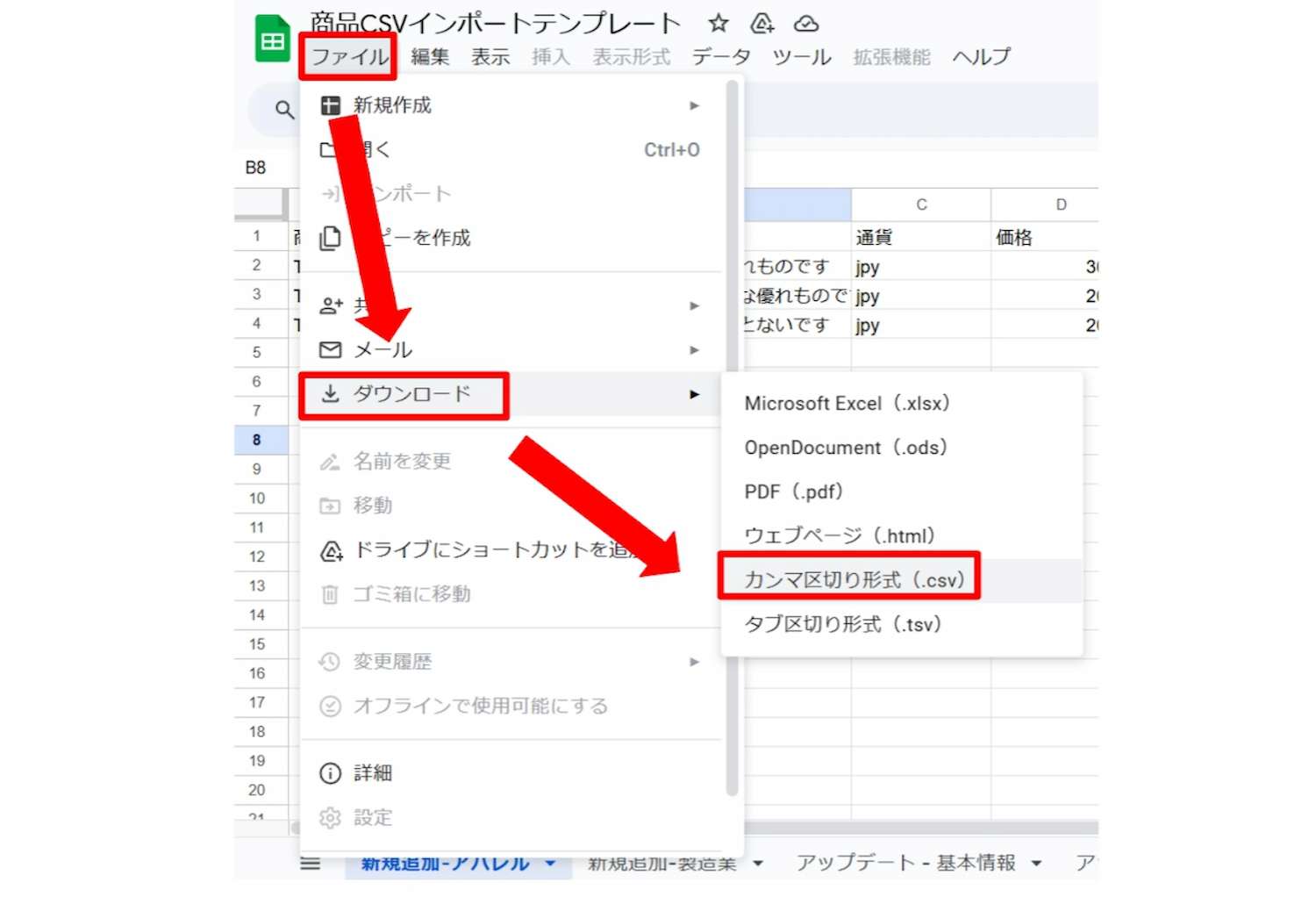
③ダウンロードしたテンプレートに必要な情報を入力します。
・A列:商品AのIDを入力します。
・B列:商品Aに紐づけたい部品A・B・CのIDを入力します。
・C列:部品A・B・Cの数量を入力します。
IDはSankaの商品マスタにある情報を使う必要があります。
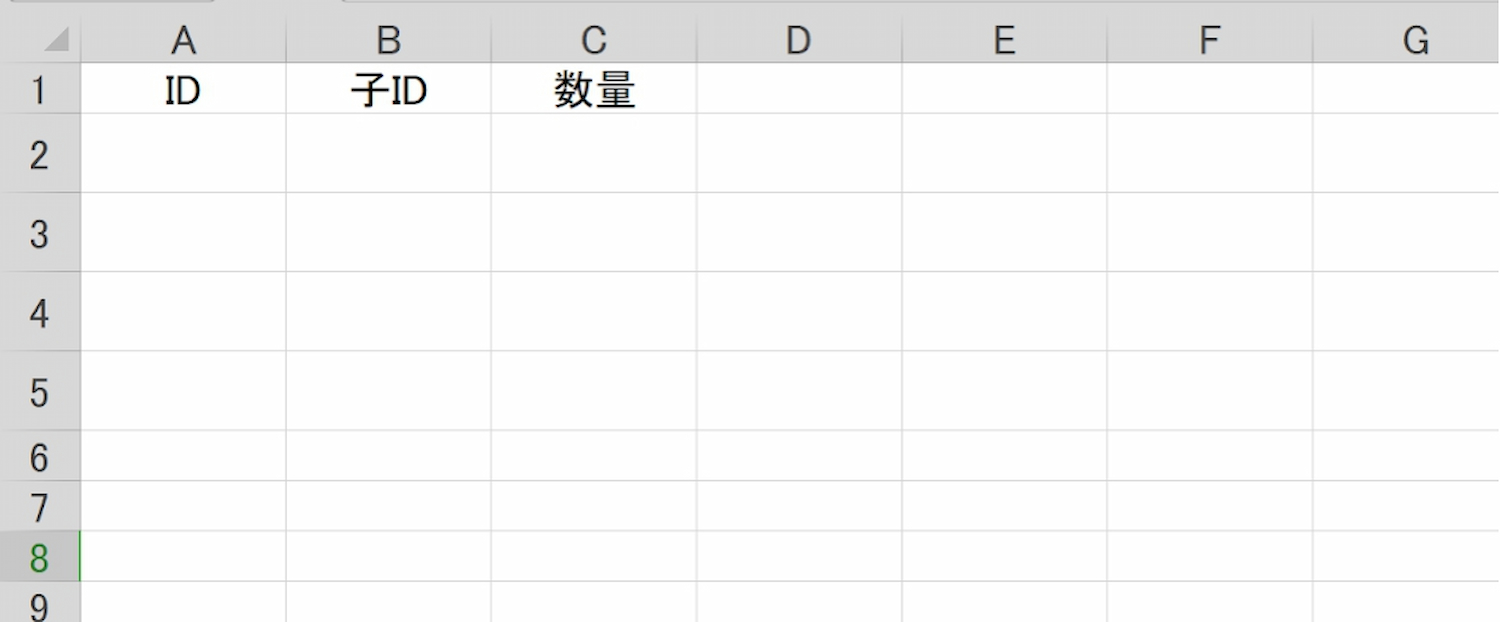
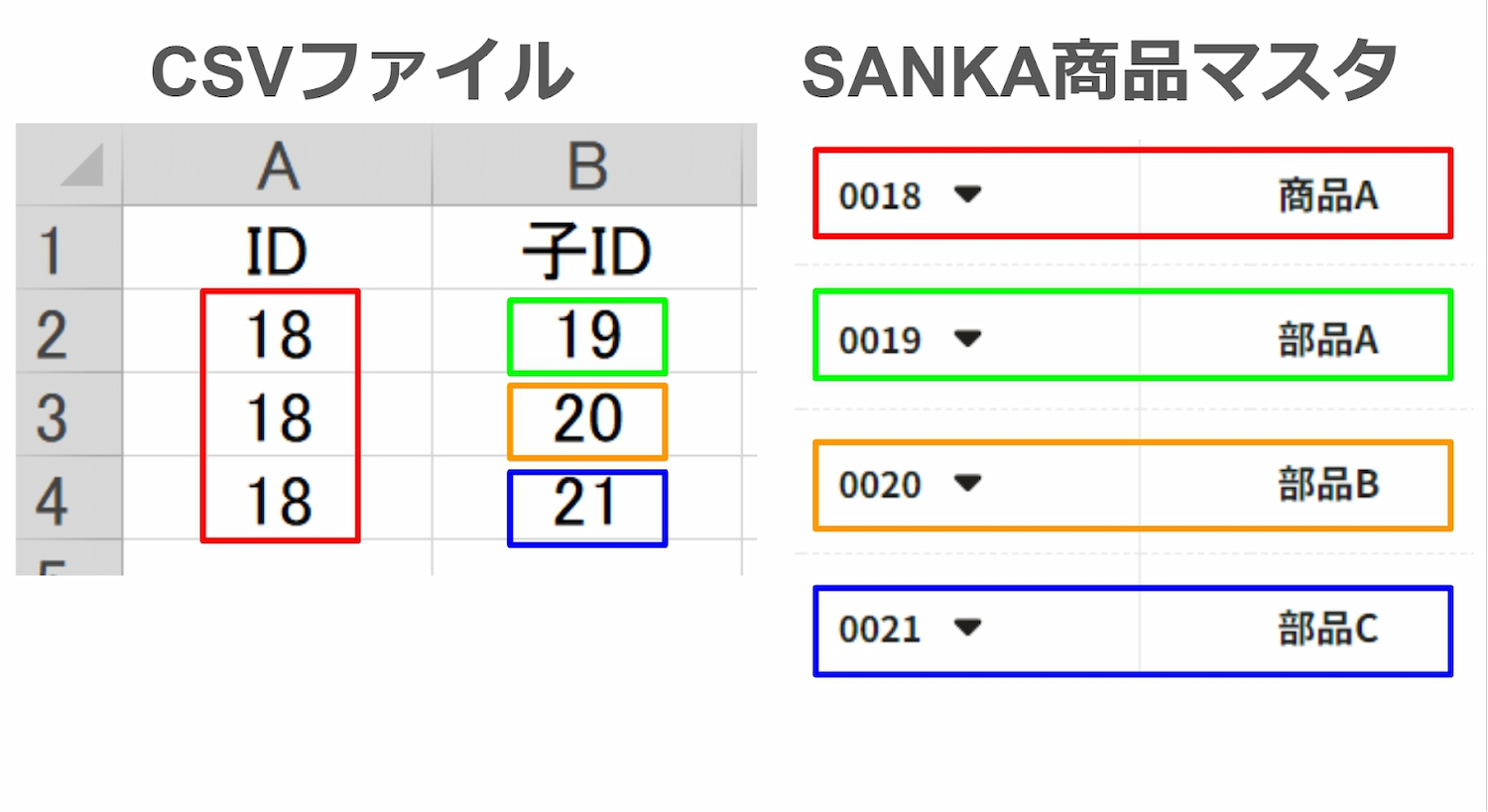
紐づけた商品をまとめて表示する方法(グループテーブル作成方法)
「商品」オブジェクト画面ではグループテーブルを作成して、紐づけた商品同士をまとめて表示させることが可能です。
①「商品」オブジェクトを選択します。テーブル一覧の左上の「+」をクリックすると、「ビューの作成」メニューが表示されます。
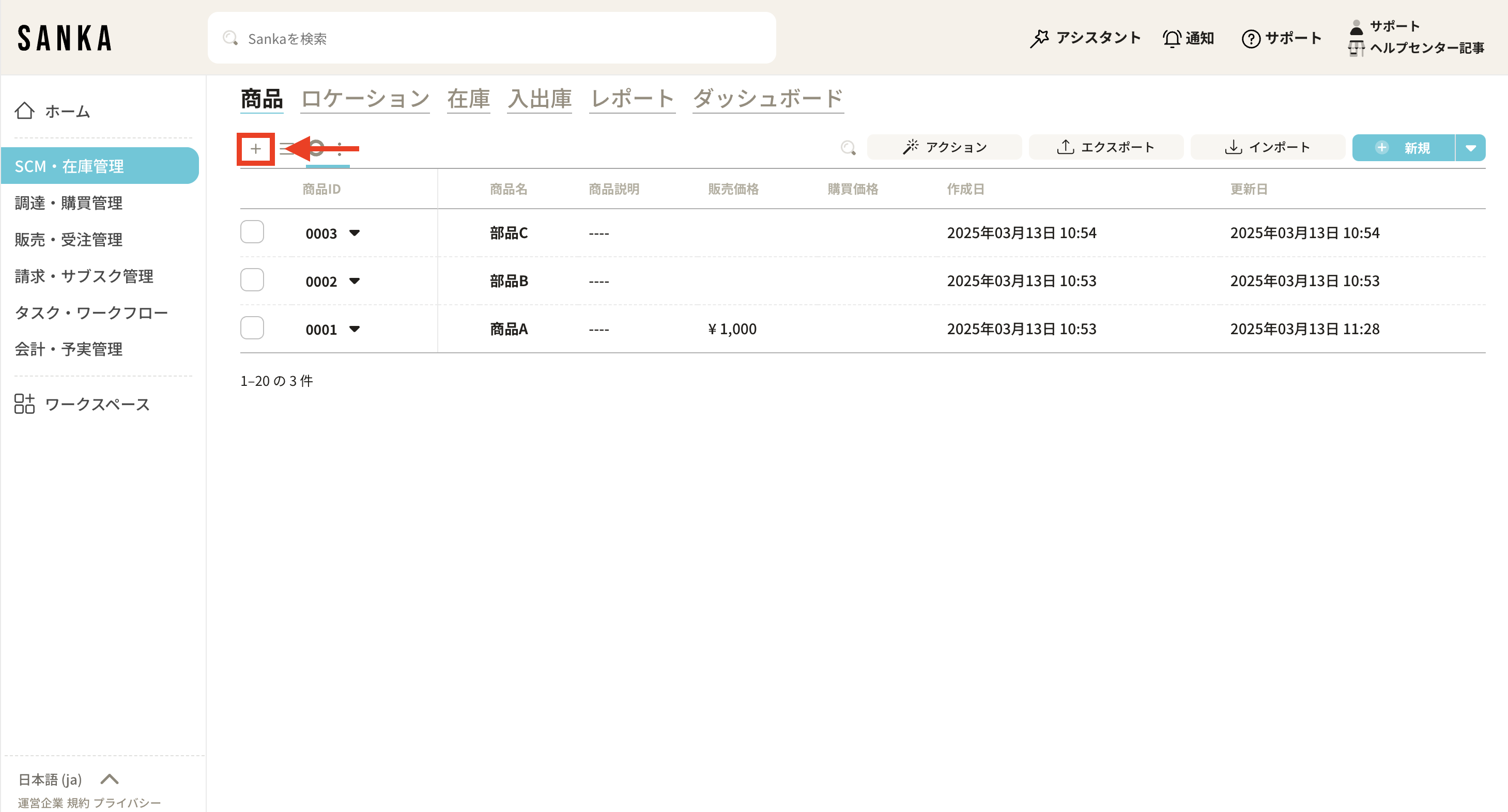
②下記のように情報を入力します。
・名前:グループと入力します。
・タイプ:「グループテーブル」を選択します。
・グループ:「商品構成」を選択します。
入力したら「作成」をクリックします。
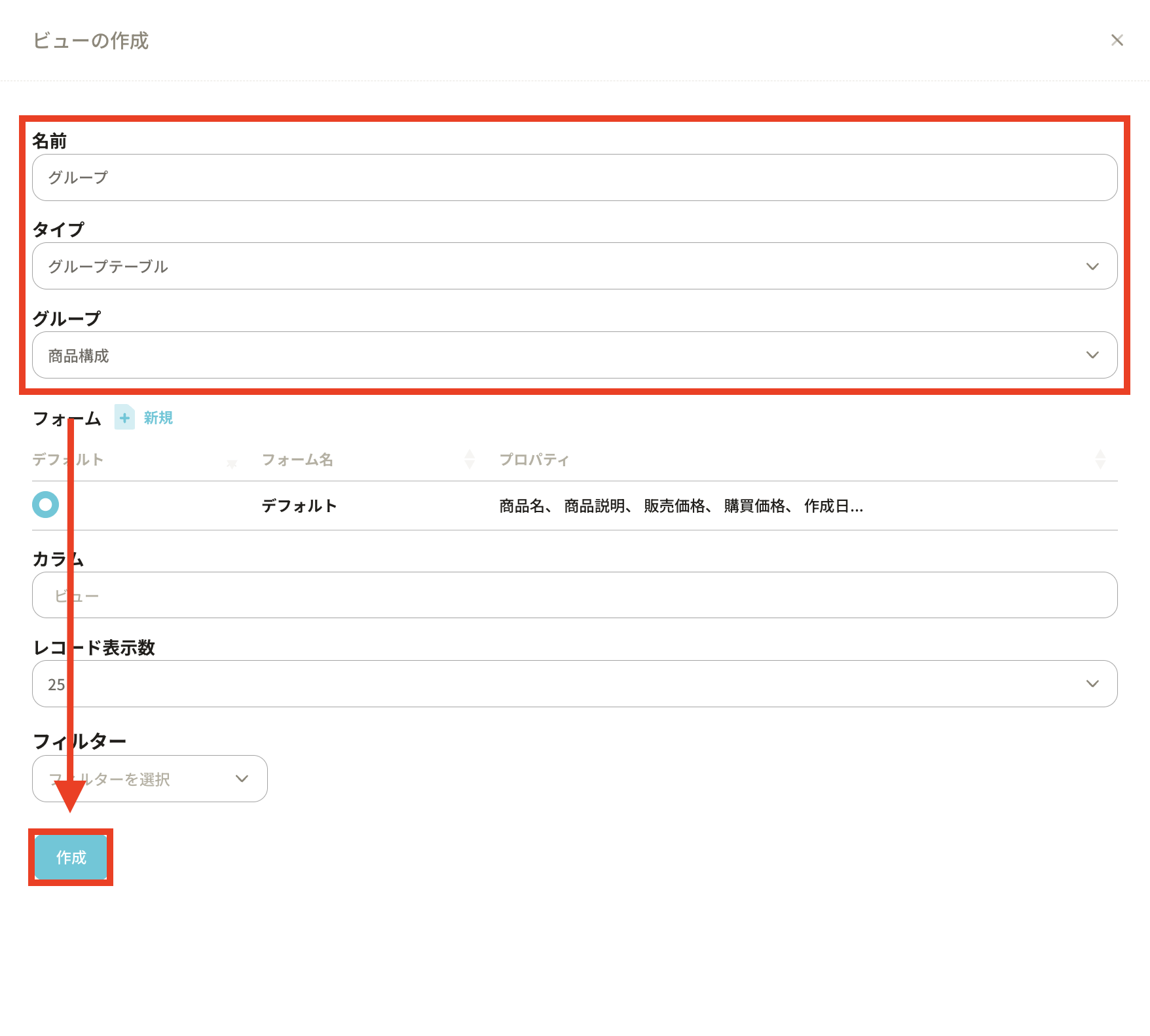
③ 商品Aに紐づけられた部品B・Cの情報がグループ化されました。 三角形ボタンでグループを閉じたり、開いたりできます。