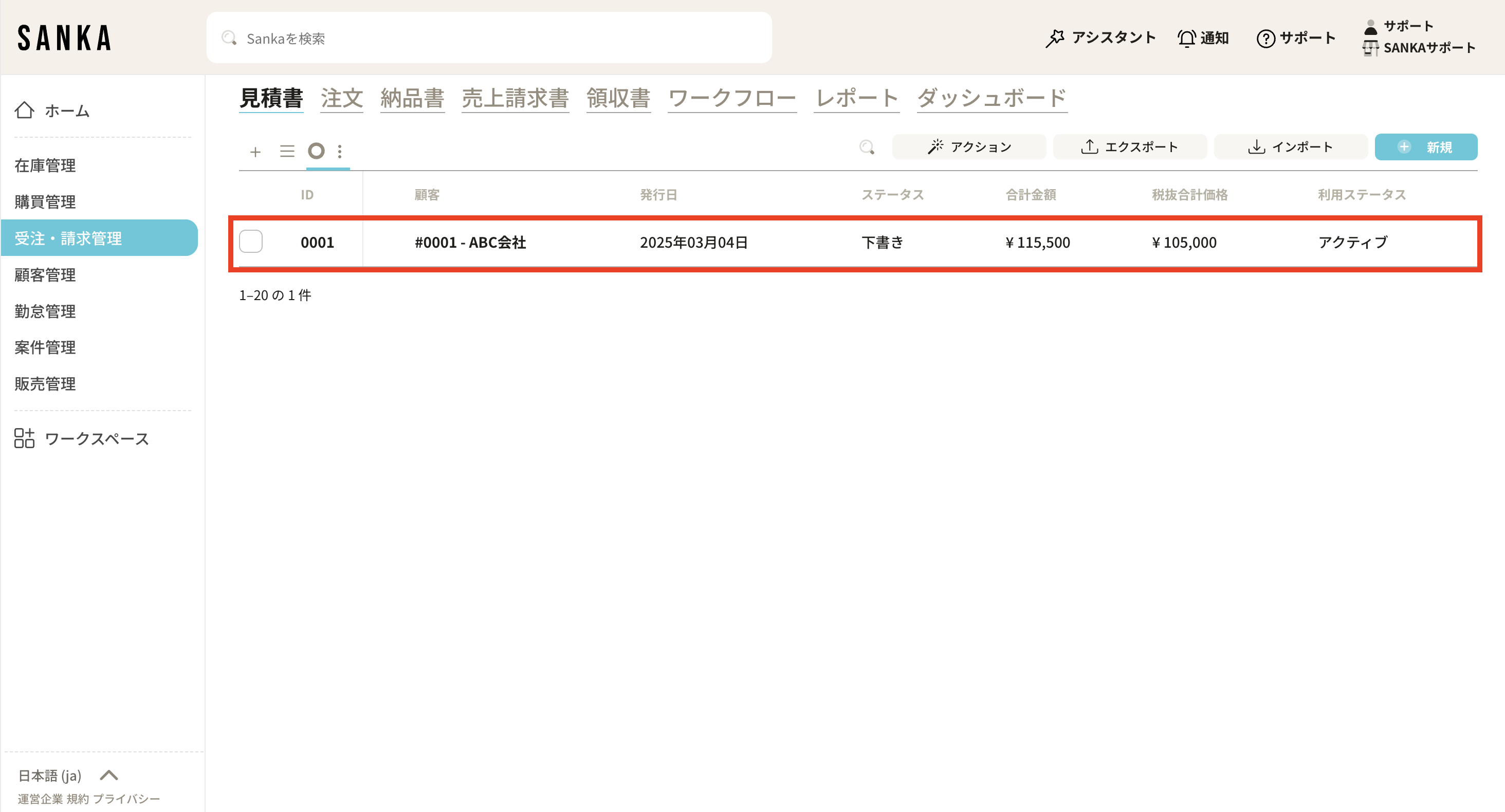Sankaでは見積書ごとに固有のIDが付与され、商品や取引先などの必要な情報と連携させることが可能です。
また、見積書ごとにステータス(下書き、送信済み、承認済み、受注済み、支払い済みなど)を設定できるので、状況の追跡が容易になります。
※「オブジェクト」や「モジュール」などの基本概念の確認は「Sankaの基本」をご覧ください。
この記事でわかること
- 見積書レコードを作成する方法
- 登録したレコード情報を修正する方法
- 見積書のレコード情報をアーカイブする方法
見積書レコードを作成する方法
①「見積書」オブジェクトを選択します。
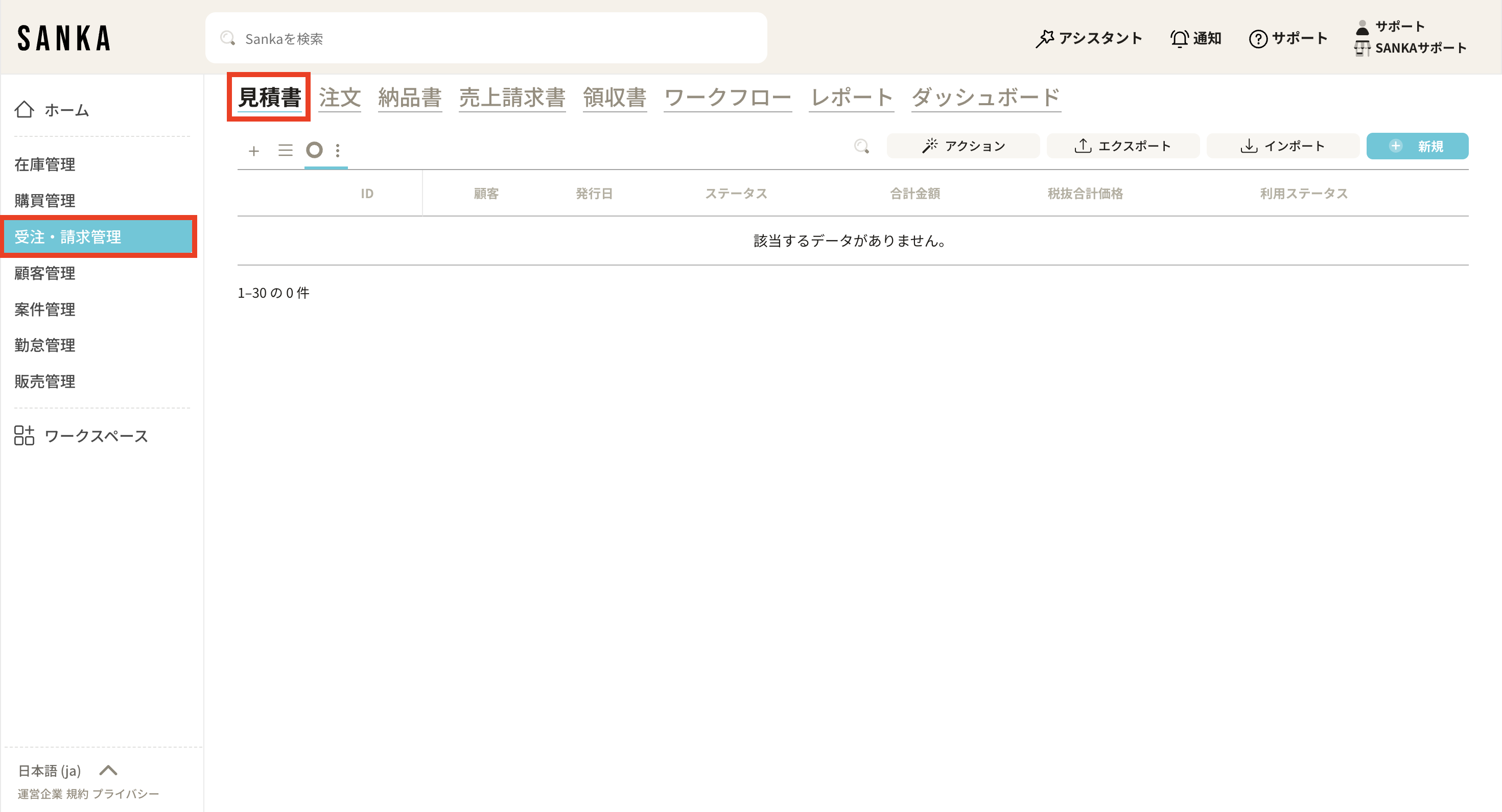
②画面右上の「新規」ボタンをクリックします。
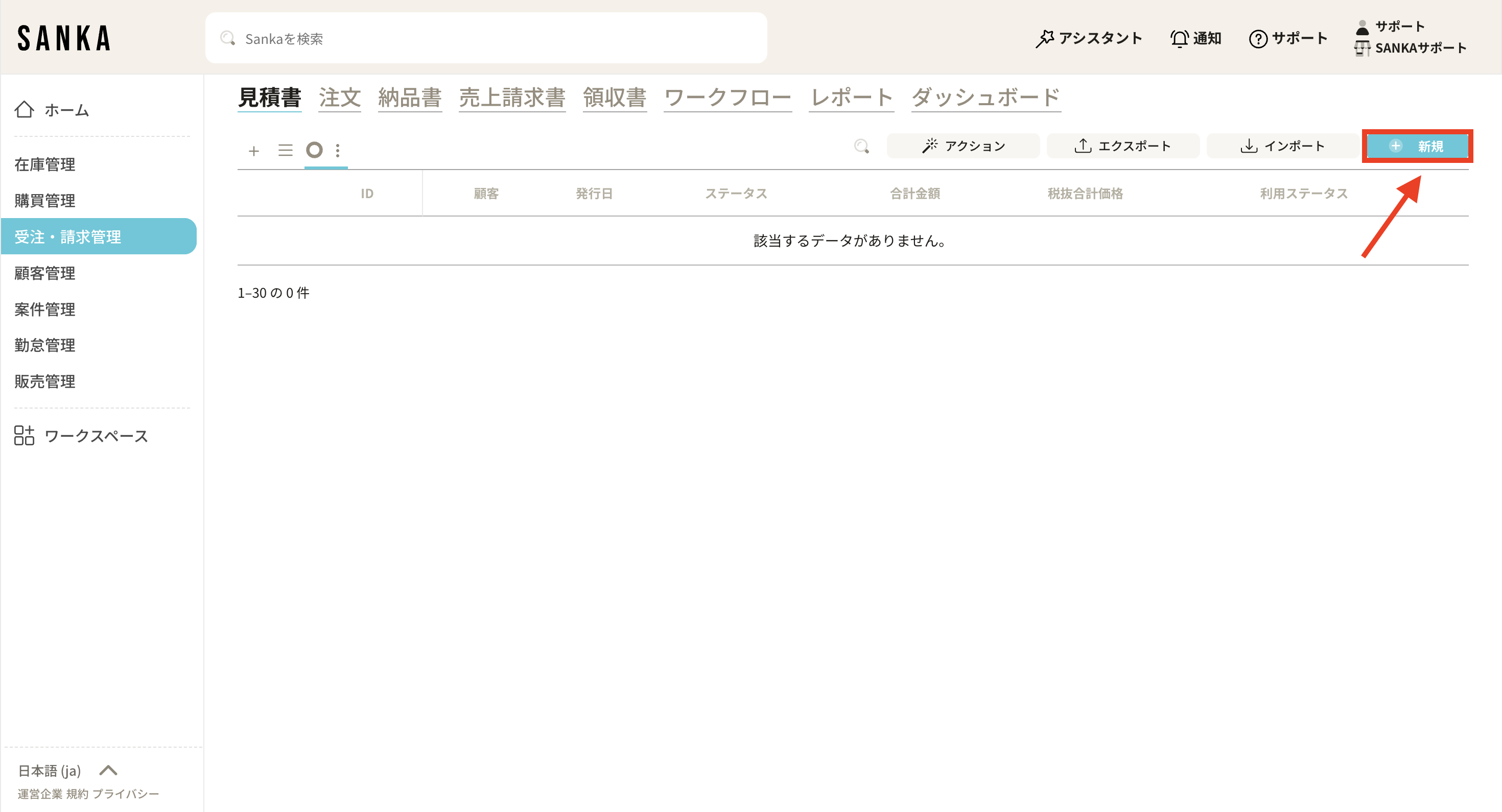
③「見積書レコードの作成」画面が表示されるので、必要事項を入力していきます。
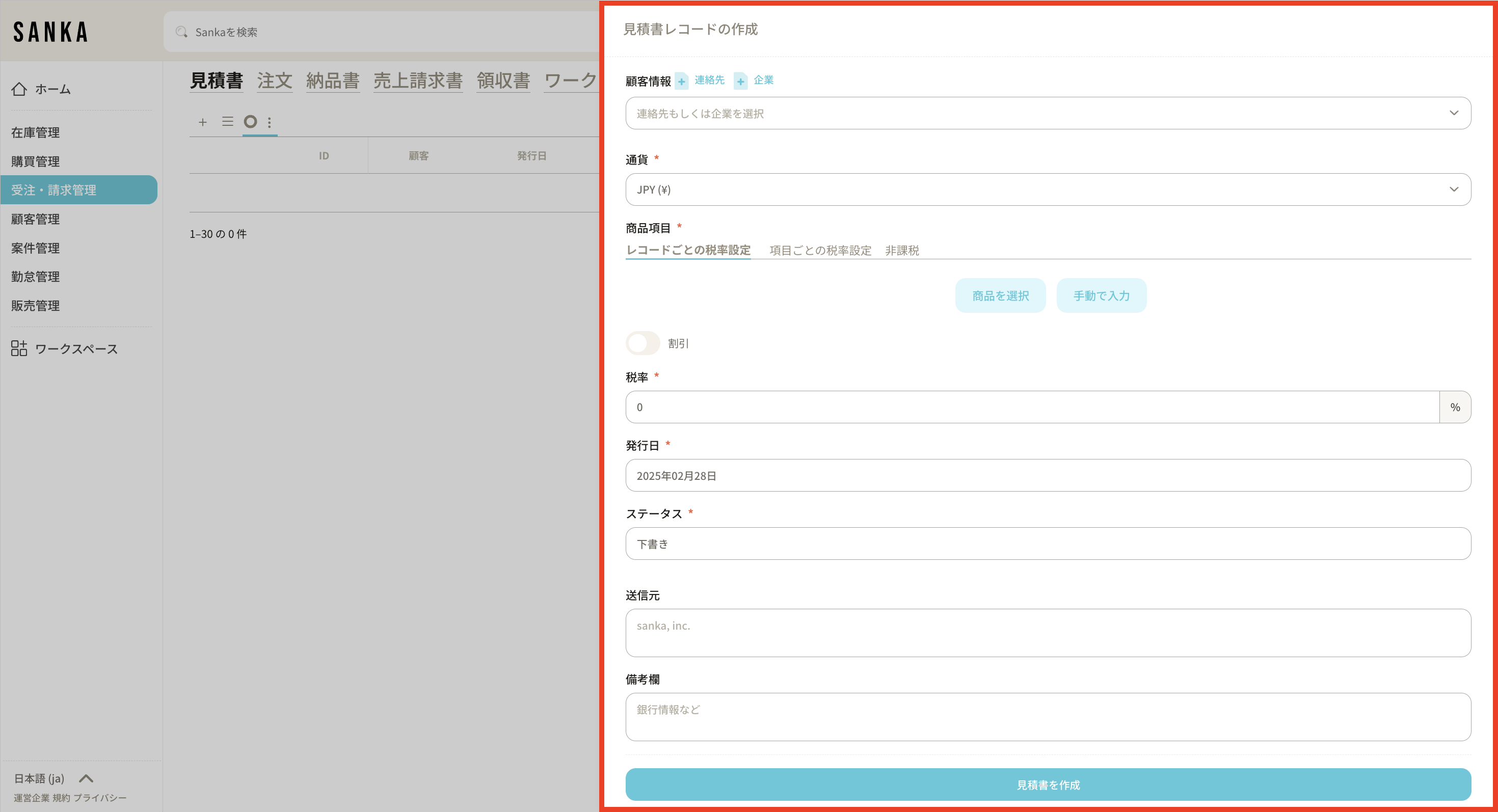
④まずは「顧客情報」から登録していきましょう。「顧客情報」をクリックすると、登録済みの取引先が表示されます。
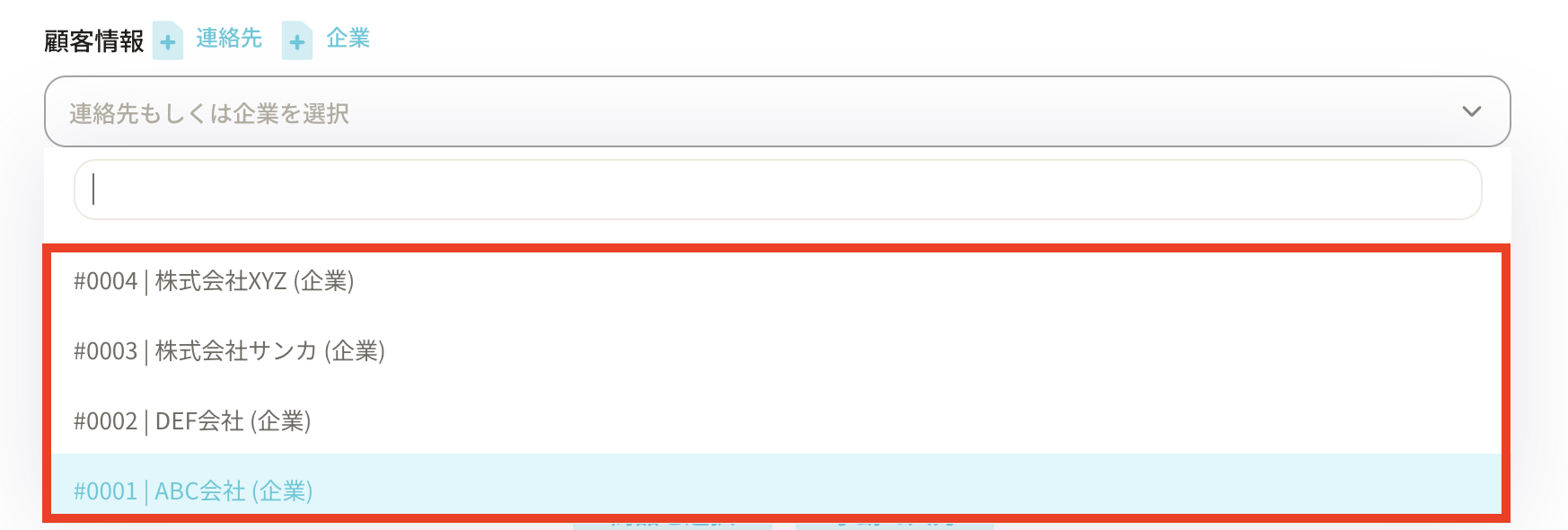
取引先の情報がない場合は、「+連絡先」「+企業」ボタンから直接追加することも可能です。

⑤「通貨」を選択します。

⑥つぎに見積書に記載する商品を入力します。
商品の入力方法には以下2つの方法があります。
・「商品を選択」:Sankaに登録済みの商品レコードから該当商品を選ぶ方法です。
・「手動で入力」:商品情報を手入力する方法です。

ここでは、「商品を選択」をクリックし作業を進めます。

⑦項目、数量、単価を入れる欄が表示されます。項目のタブをクリックすると商品オブジェクトに登録してある商品が表示されます。
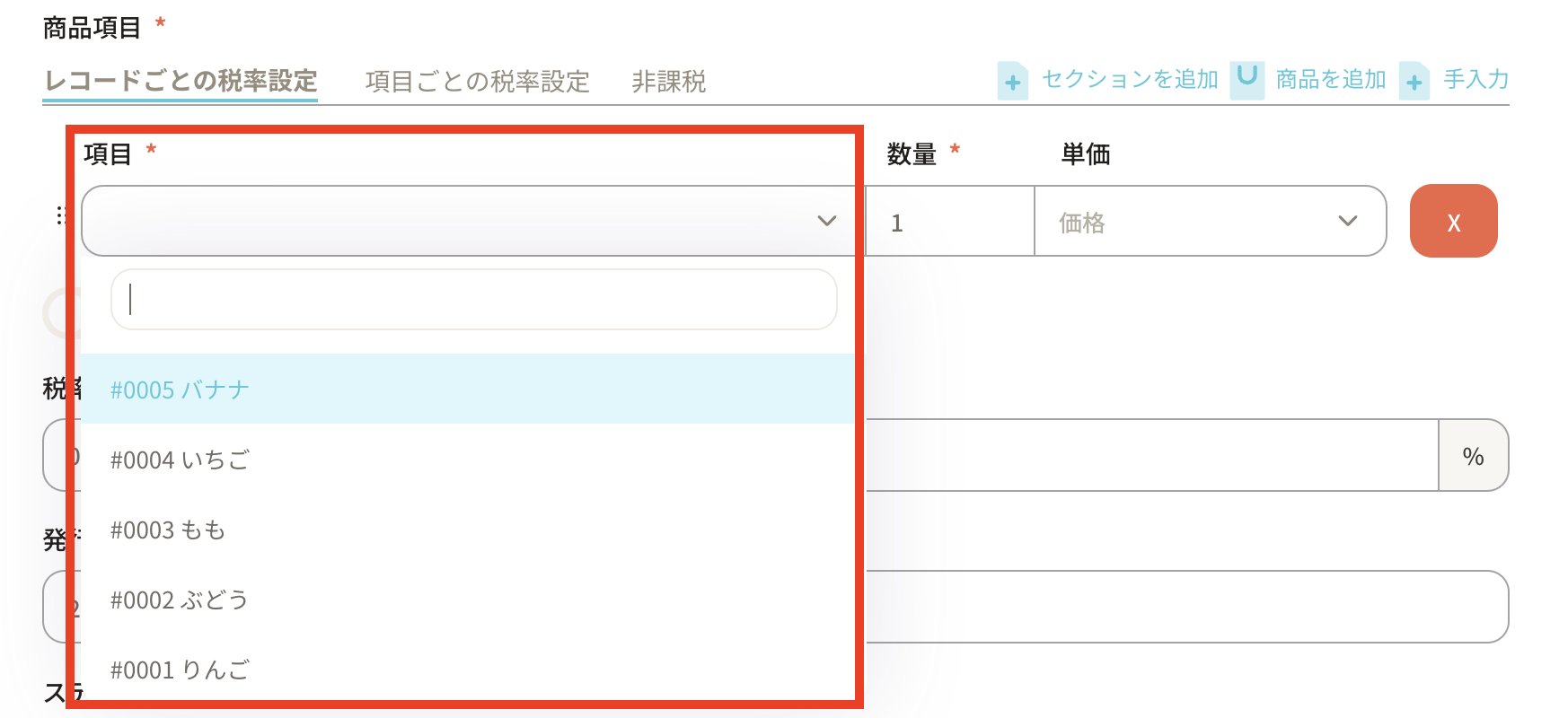
今回は例として「りんご100個」と「もも200個」の見積書を作成してみます。
まず、項目でりんごを選択し、数量を100と入力します。
なお、単価は商品レコードの登録時の金額が自動で追加されます。

見積書に掲載する項目を増やしたい場合は、右上にある「商品を追加」をクリックすると空欄が追加表示されます。

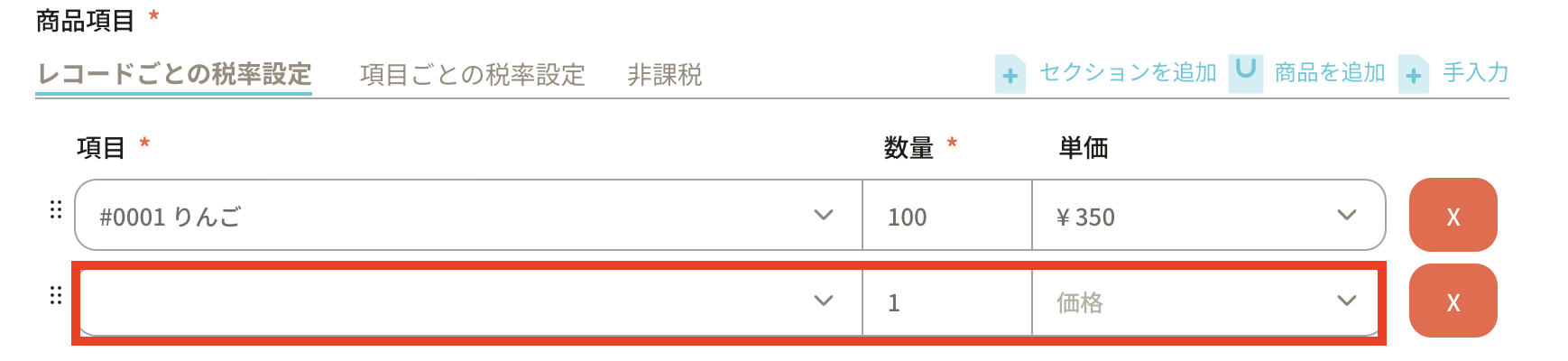
項目でももを選び、数量の200を入力します。
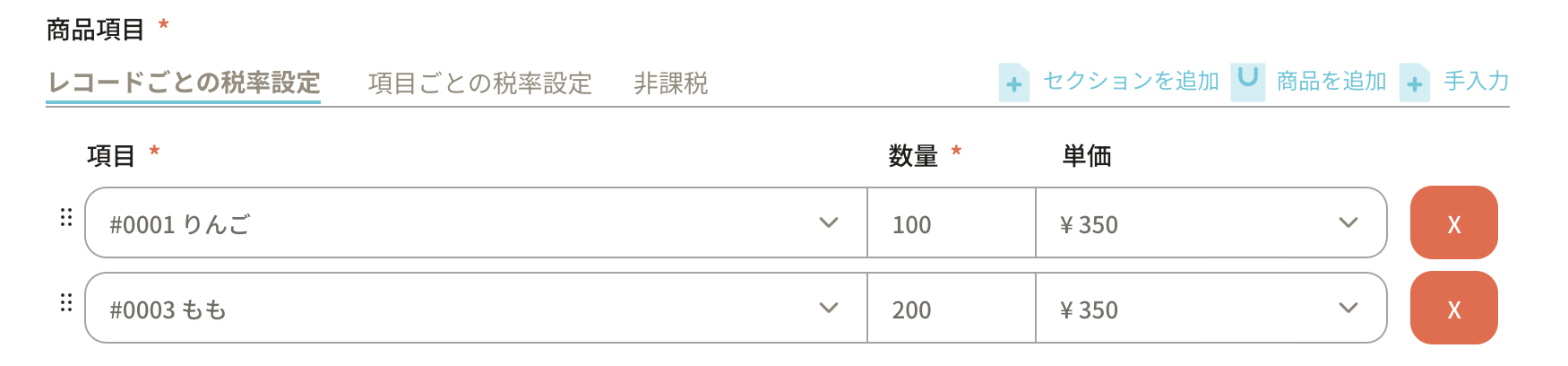
⑧割引が適用される場合は「割引」をオンにすれば設定ができます。

⑨「税率」を入力します。
税率は以下の3つの方法で設定が可能です。
・レコードごとの税率設定:見積書内の商品項目すべてに同じ税率が設定されます。
・項目ごとの税率設定:商品ごとに異なる税率を設定できます。
・非課税:税率が設定されず、見積書にも適用されません。
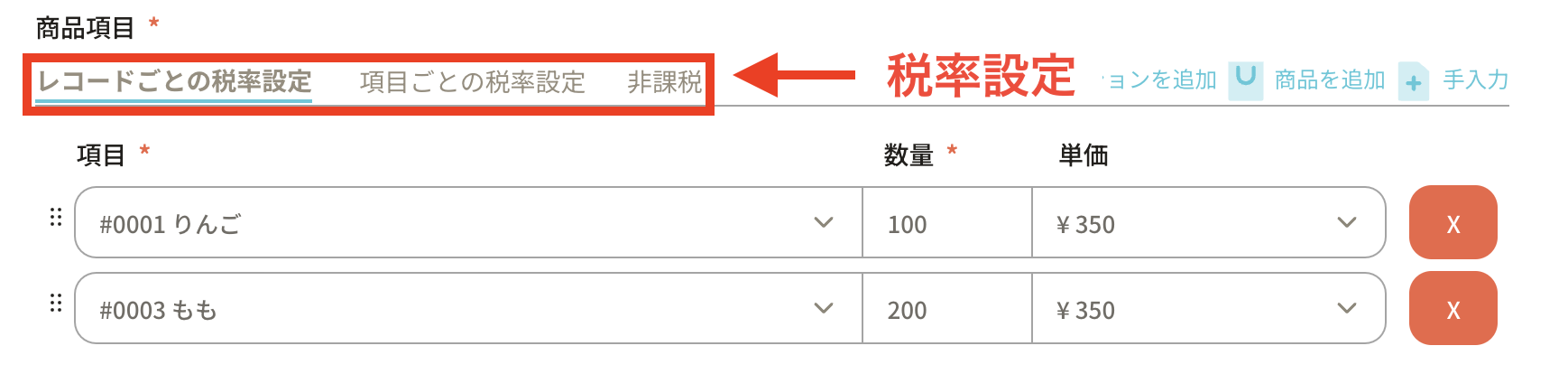
例1:レコードごとの税率設定
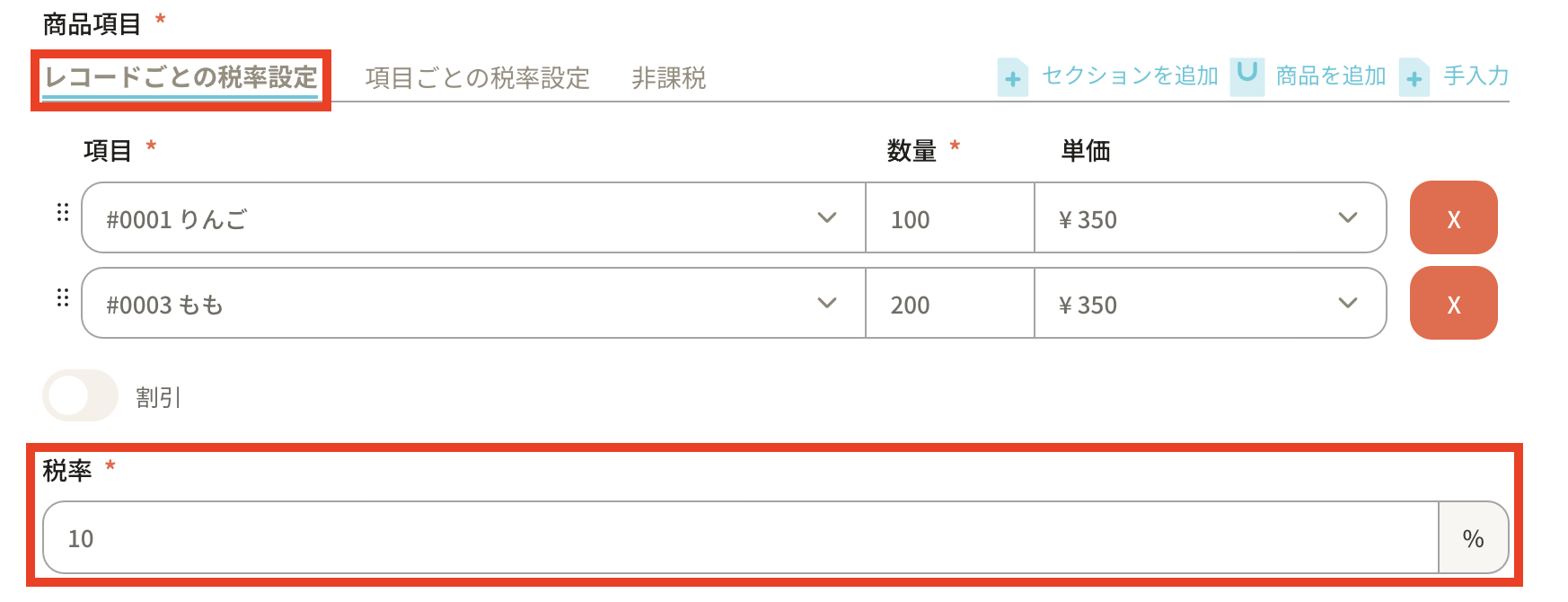
例2:項目ごとの税率設定
内税にすることも可能です。
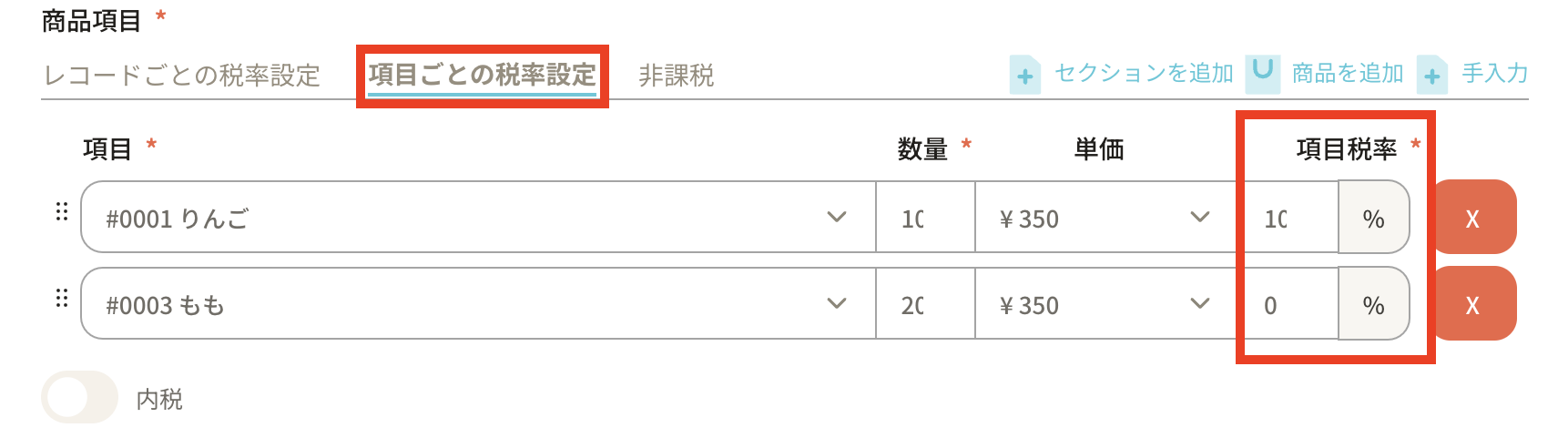
例3:非課税
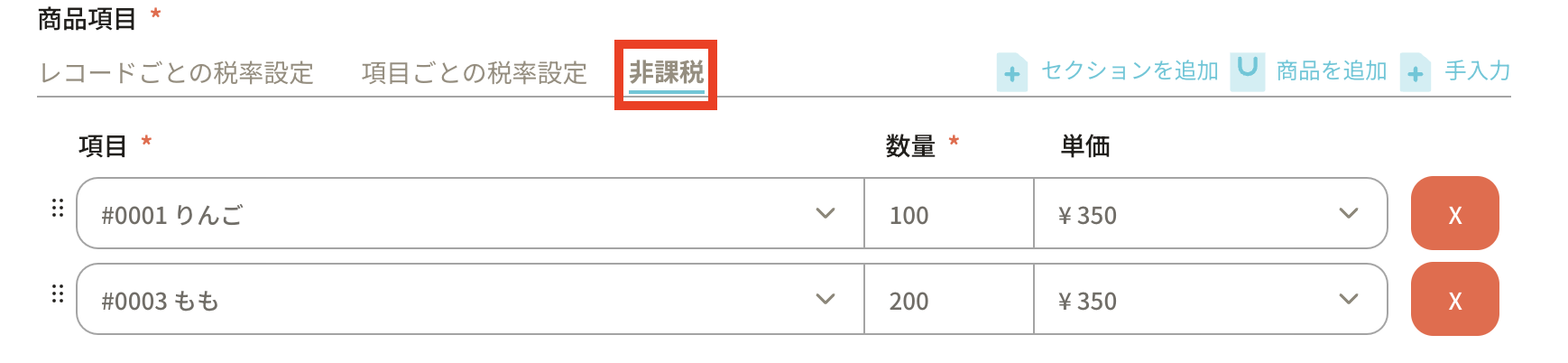
⑩「発行日」はデフォルトで見積書を作成した日の日付が表示されますが、日付のタブをクリックするカレンダーが表示されるので変更することももちろん可能です。

⑪「ステータス」で見積書の状況を選択します。
下書き、送信済み、承認済み、受注済み、支払済みから選択できます。
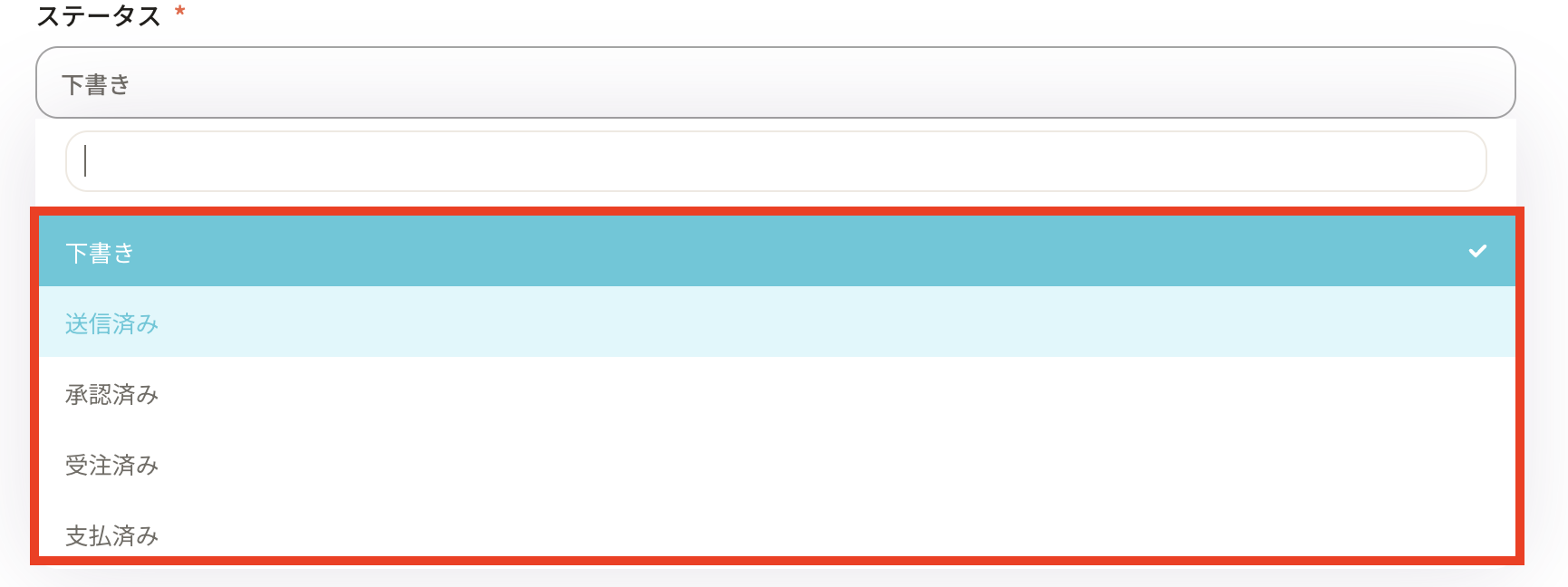
⑫「送信元」「備考欄」などすべての必要事項を入力し終えたら「見積書を作成」をクリックします。
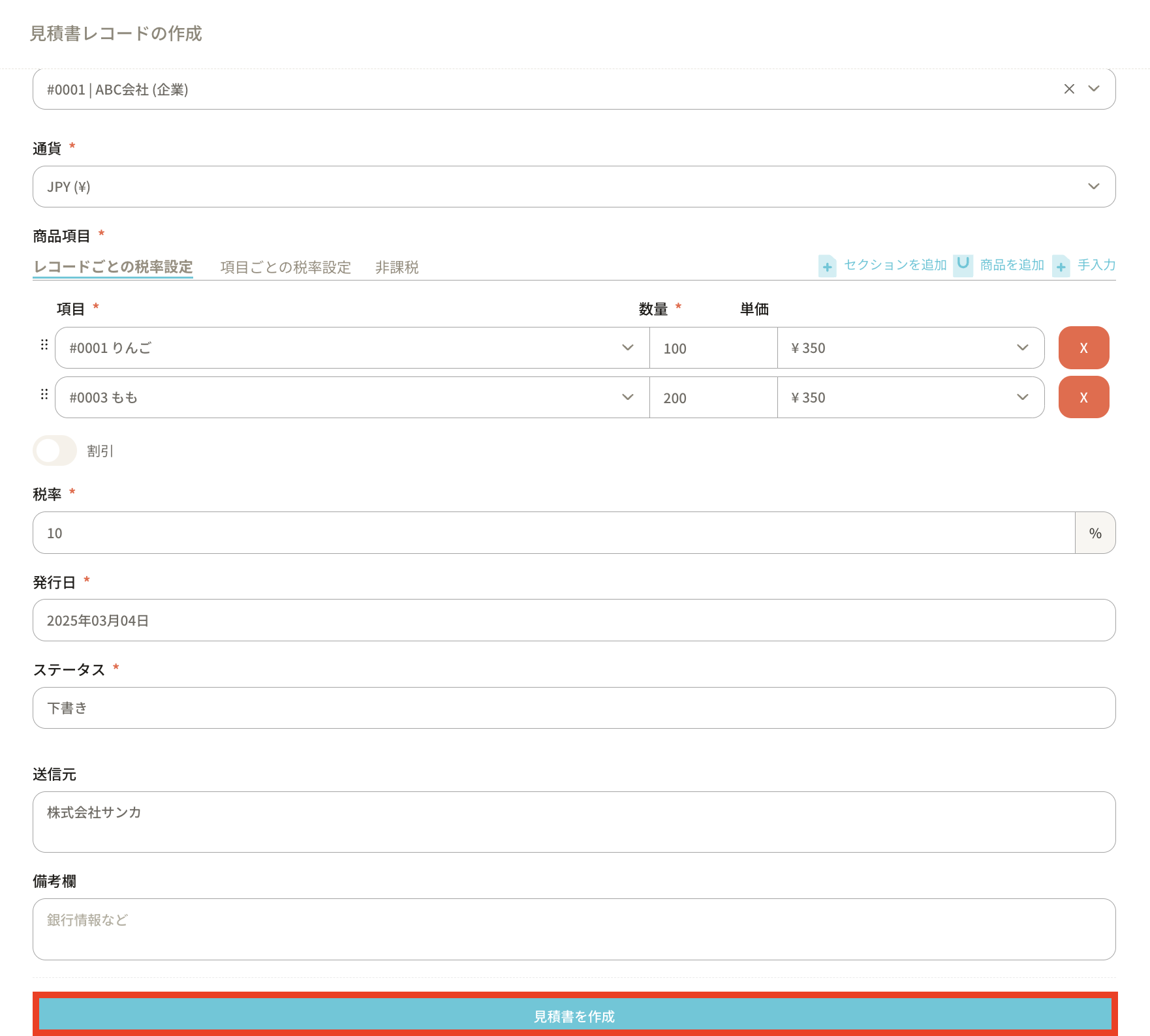
⑬「見積書」オブジェクトのレコード一覧画面に登録した内容が表示されます。
「合計金額」や「税抜合計価格」は自動で計算されます。
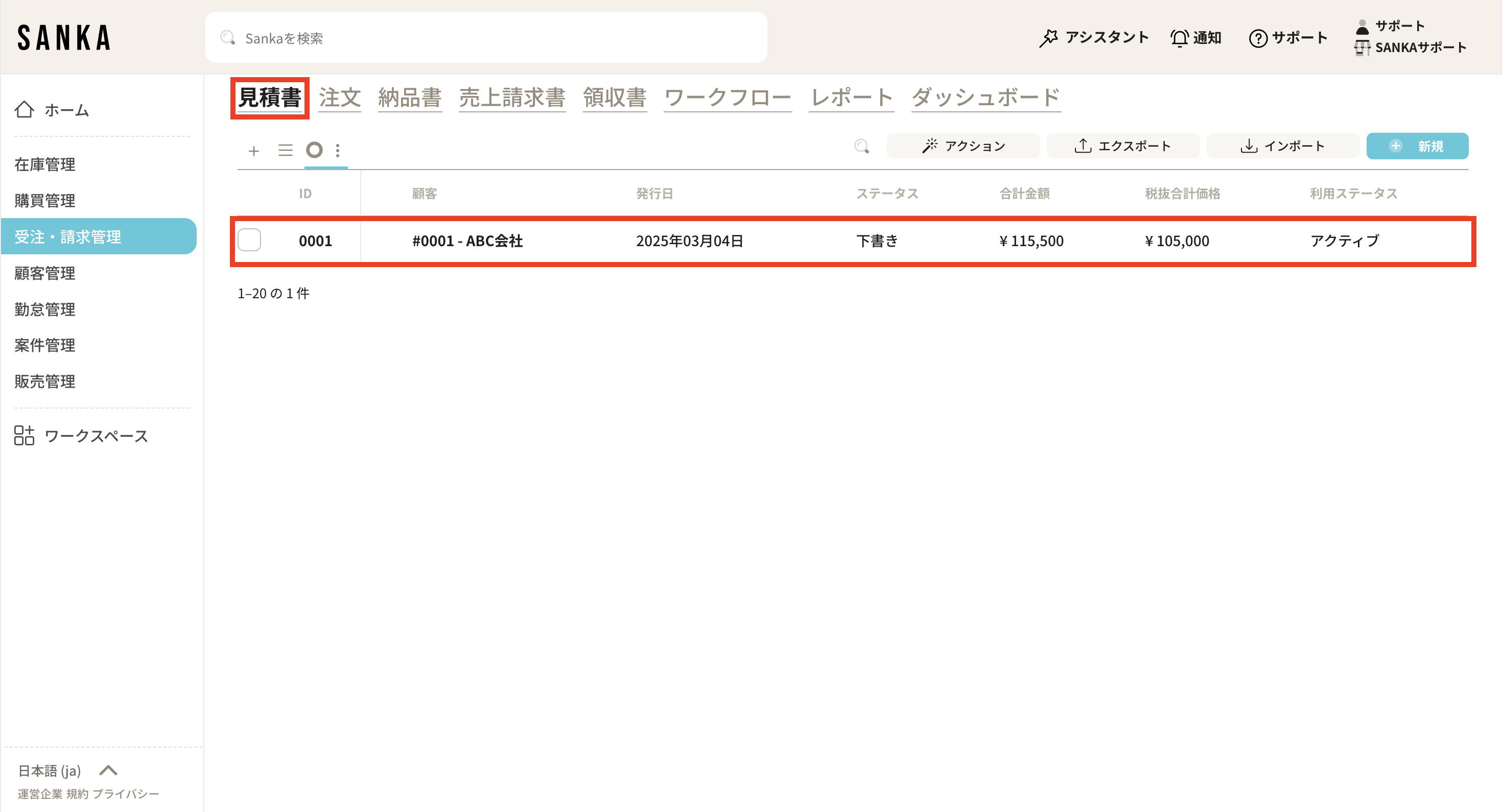
⑭レコード一覧から該当のIDをクリックすると登録したレコード情報を見ることができます。
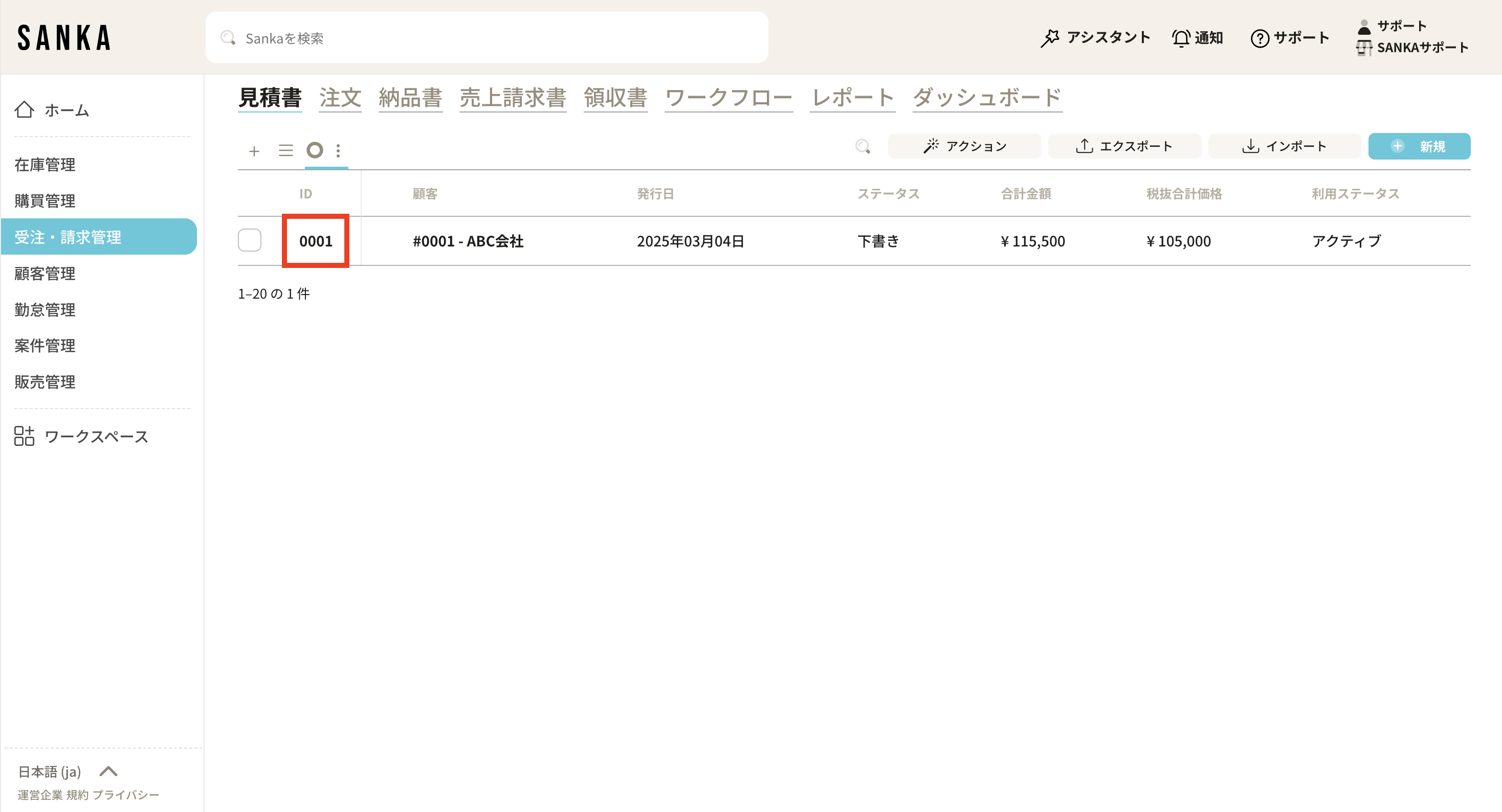
⑮「見積書レコードを管理」の画面が表示されます。
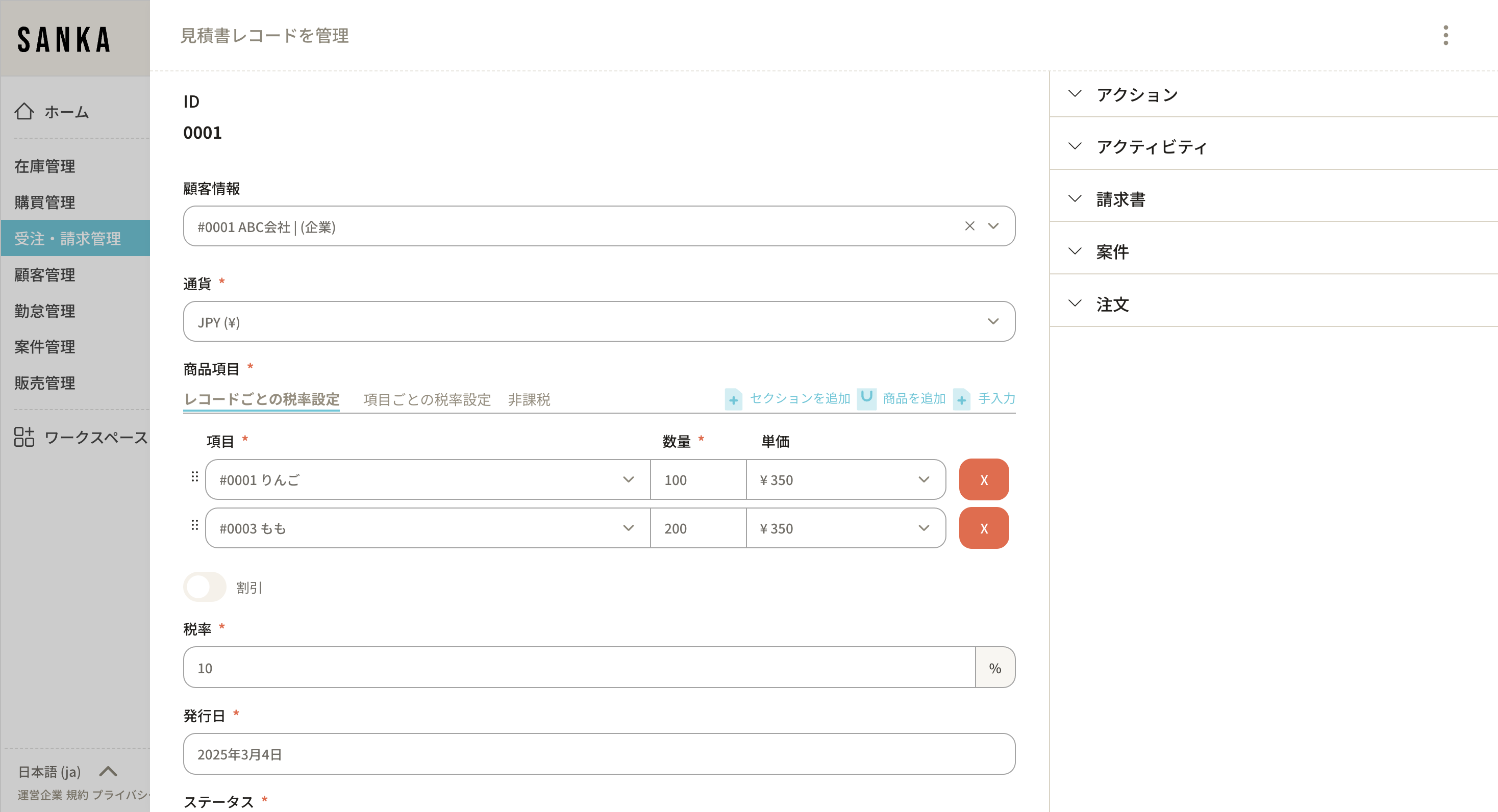
⑯画面の下部の「ダウンロード(PDF)」のボタンを押すと見積書をダウンロードすることができます。
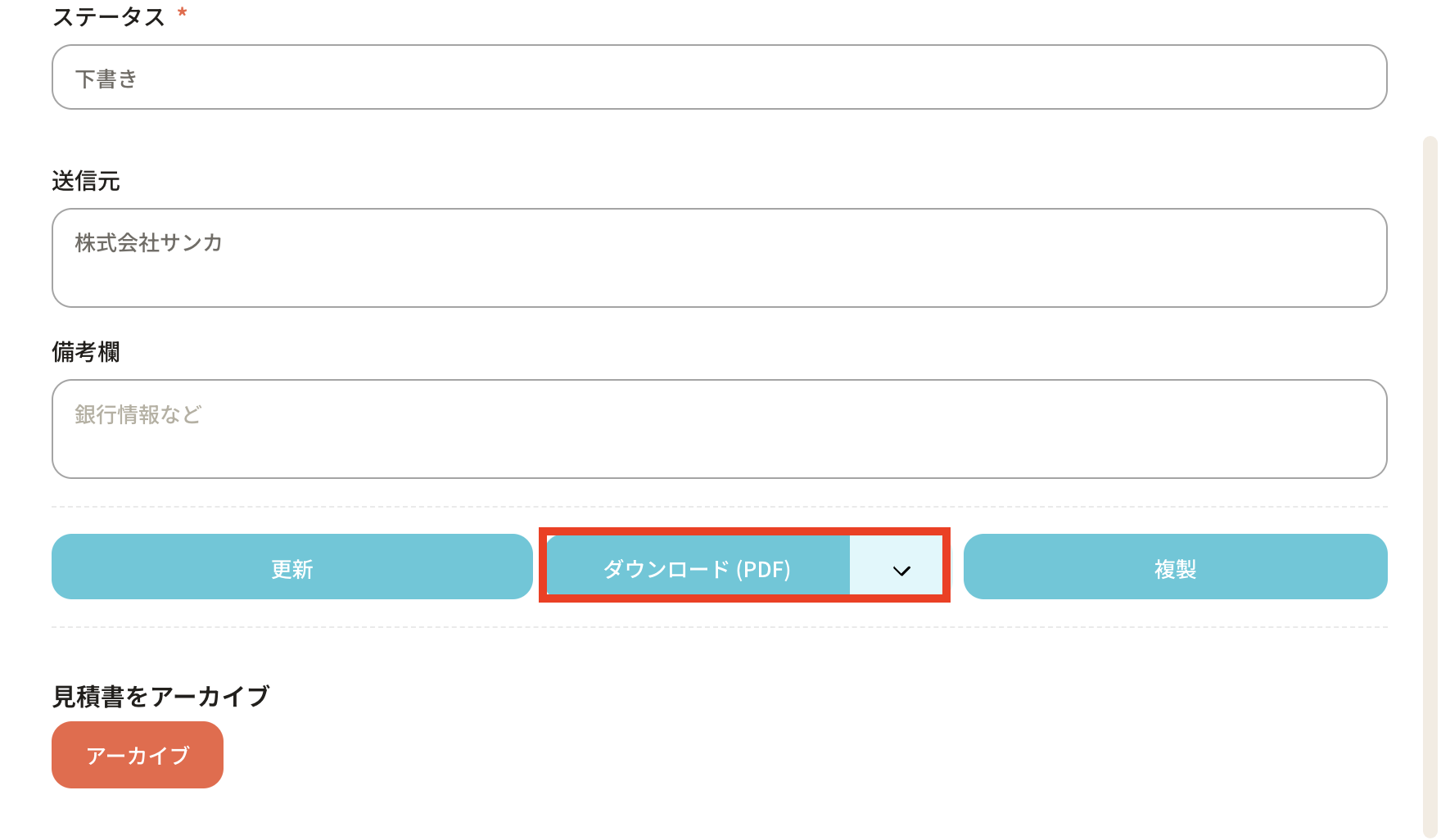
⑰見積書のサンプルはこちらです。
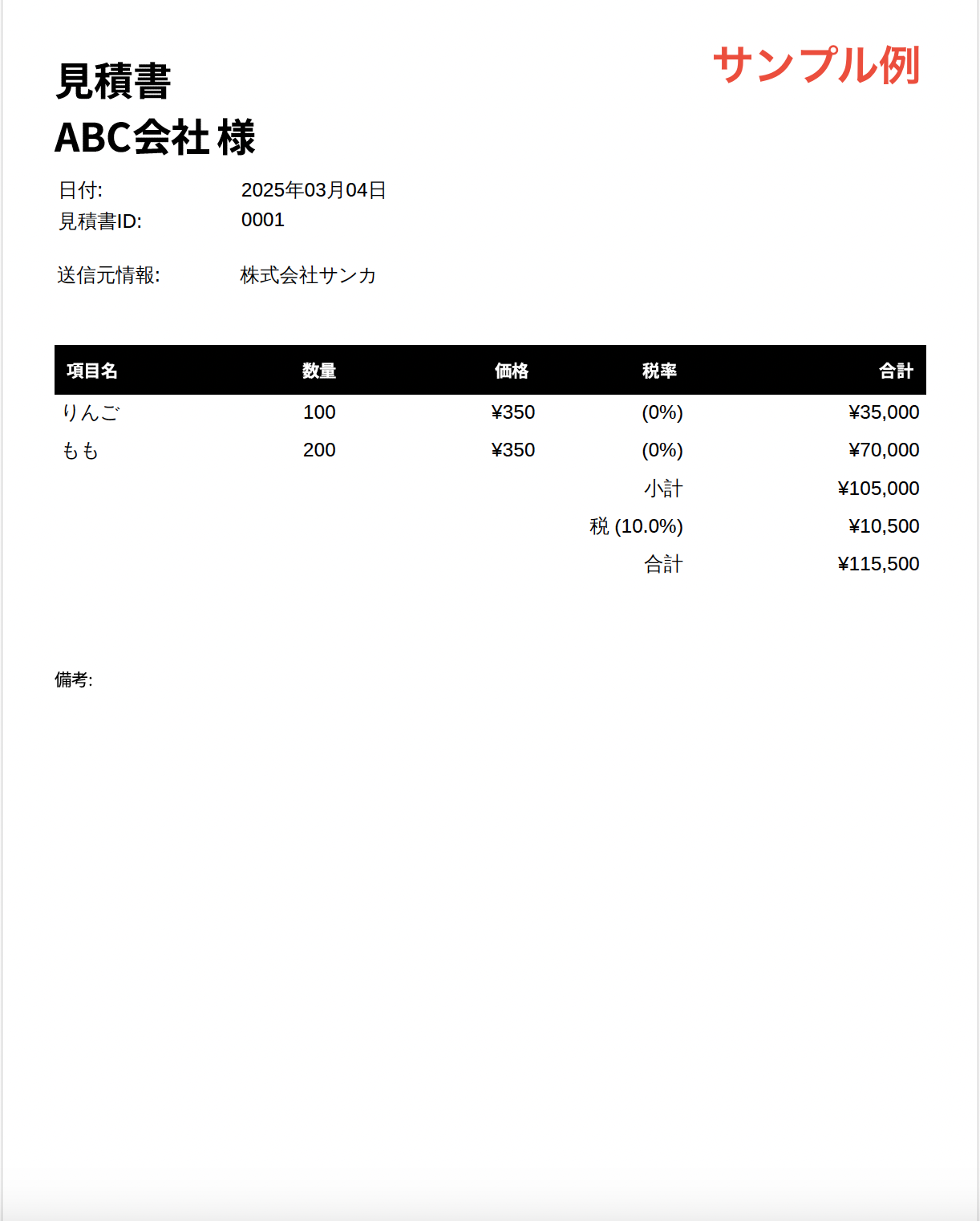
登録したレコード情報を修正する方法
Sankaでは情報を誤って消してしまうことを避けるため、一度登録した情報は削除できない設定になっています。
そのため、ここで情報の修正方法をマスターしておきましょう。
①「見積書」オブジェクトのレコード一覧画面から該当のレコードの「ID」をクリックします。
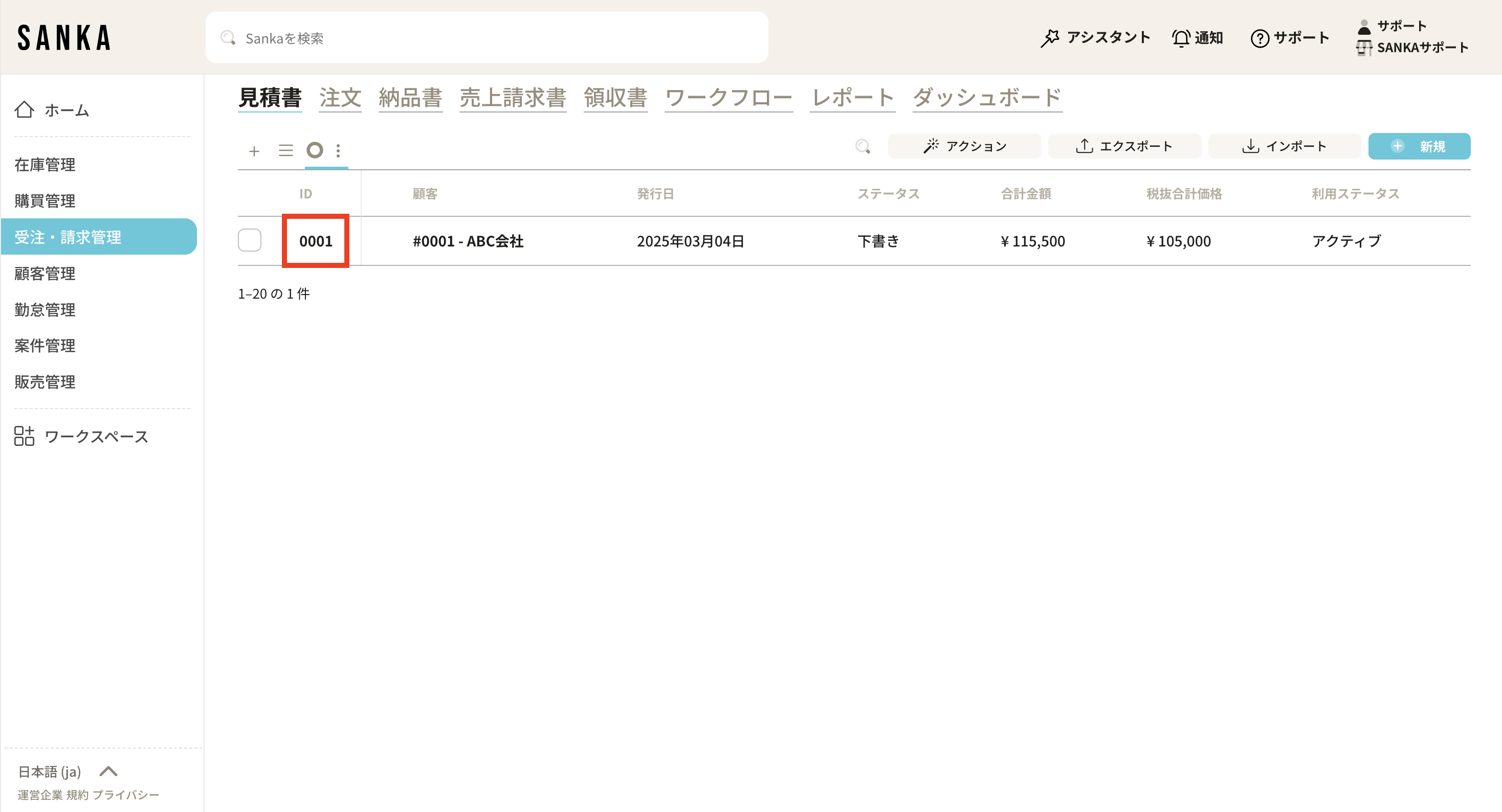
②「見積書レコードを管理」画面が表示されるので、必要に応じて情報の修正します。
最後に必ず「更新」ボタンを押して更新をしてください。
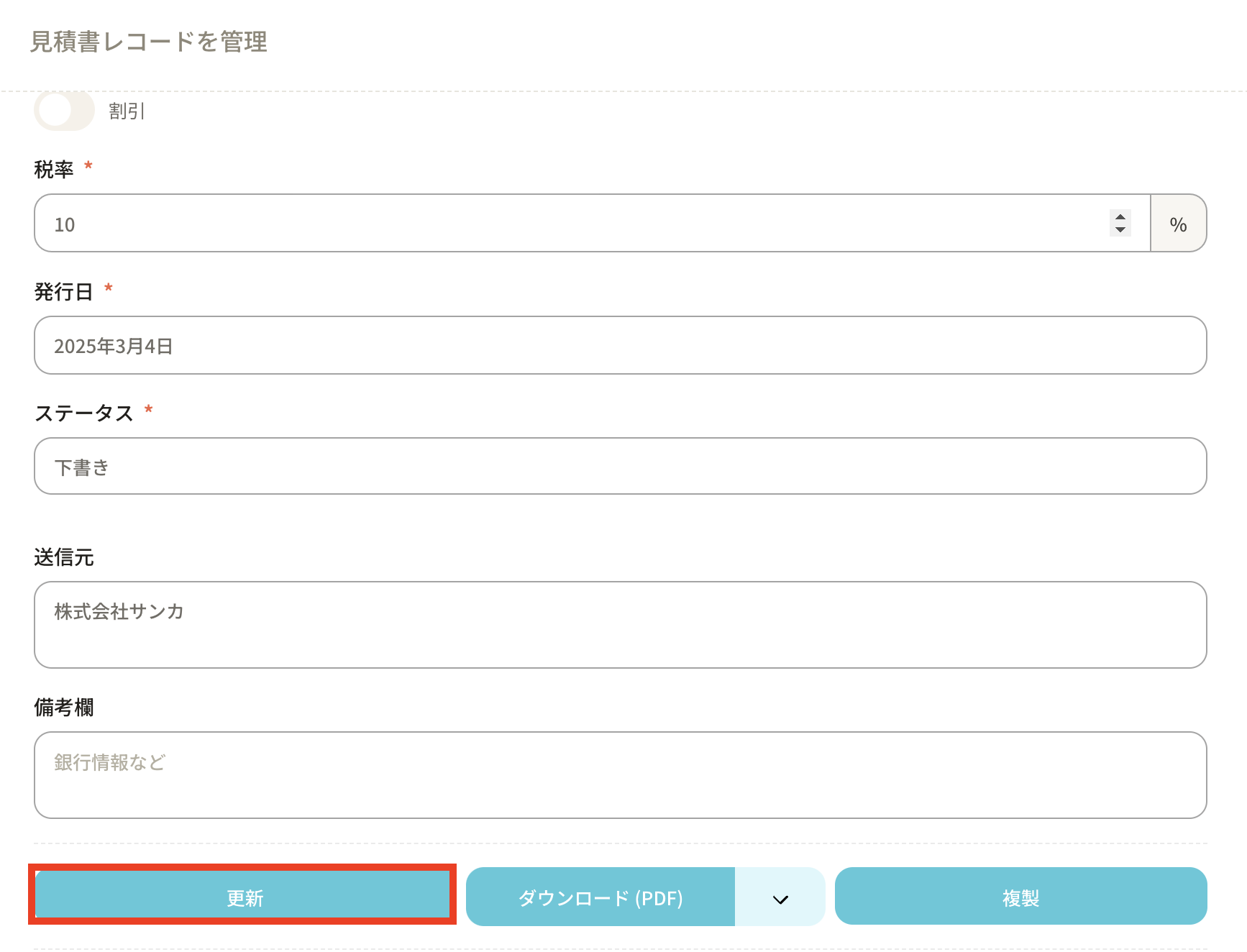
見積書のレコード情報をアーカイブする方法
アーカイブ機能を使うと、登録した見積書の情報をテーブルから隠しておくことができます。
①アーカイブしたいレコードのチェックボックスをクリックし、「アーカイブ」ボタンを選択します。
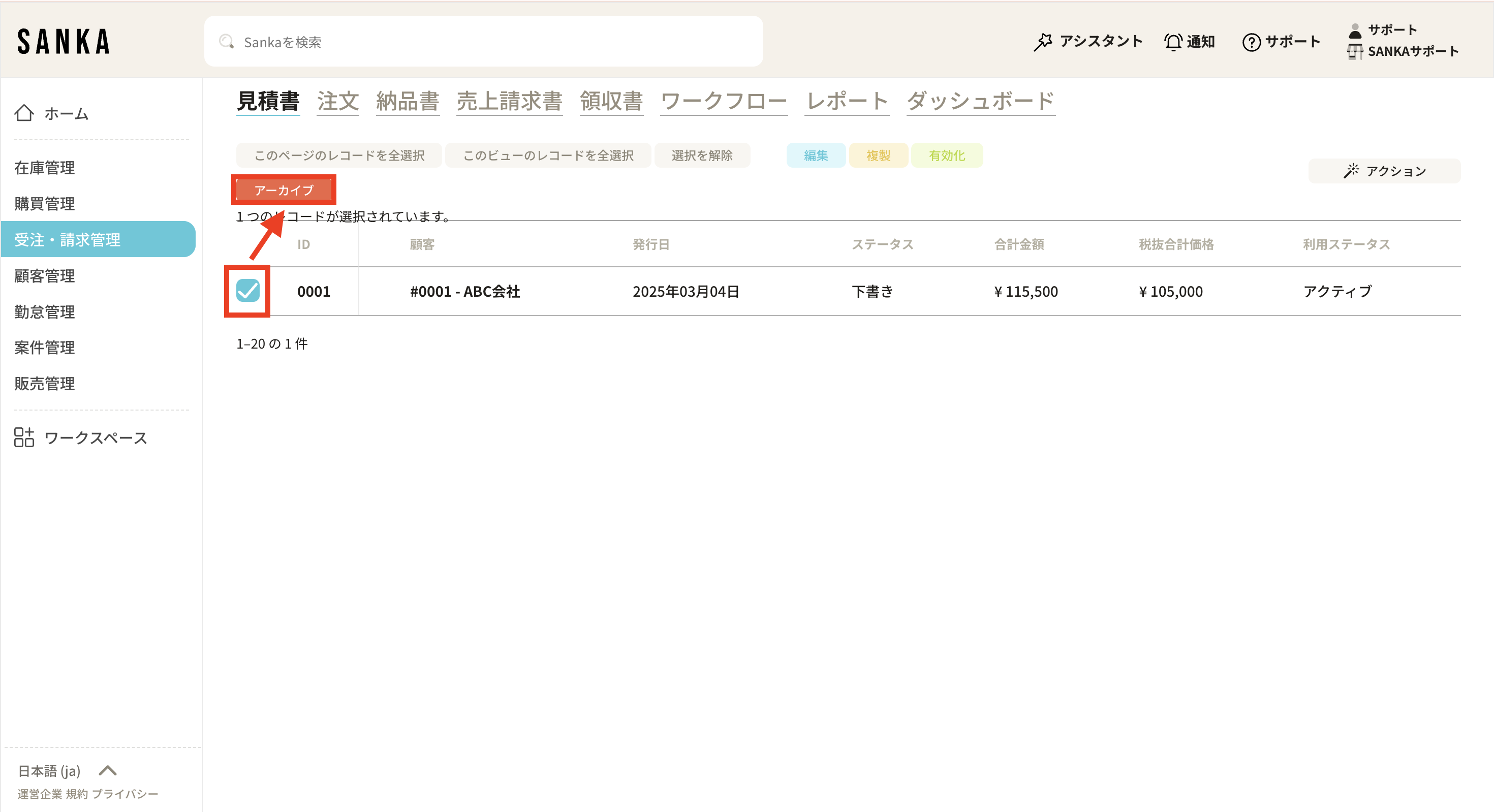
②アーカイブされたレコードはグレーアウト表示されます。
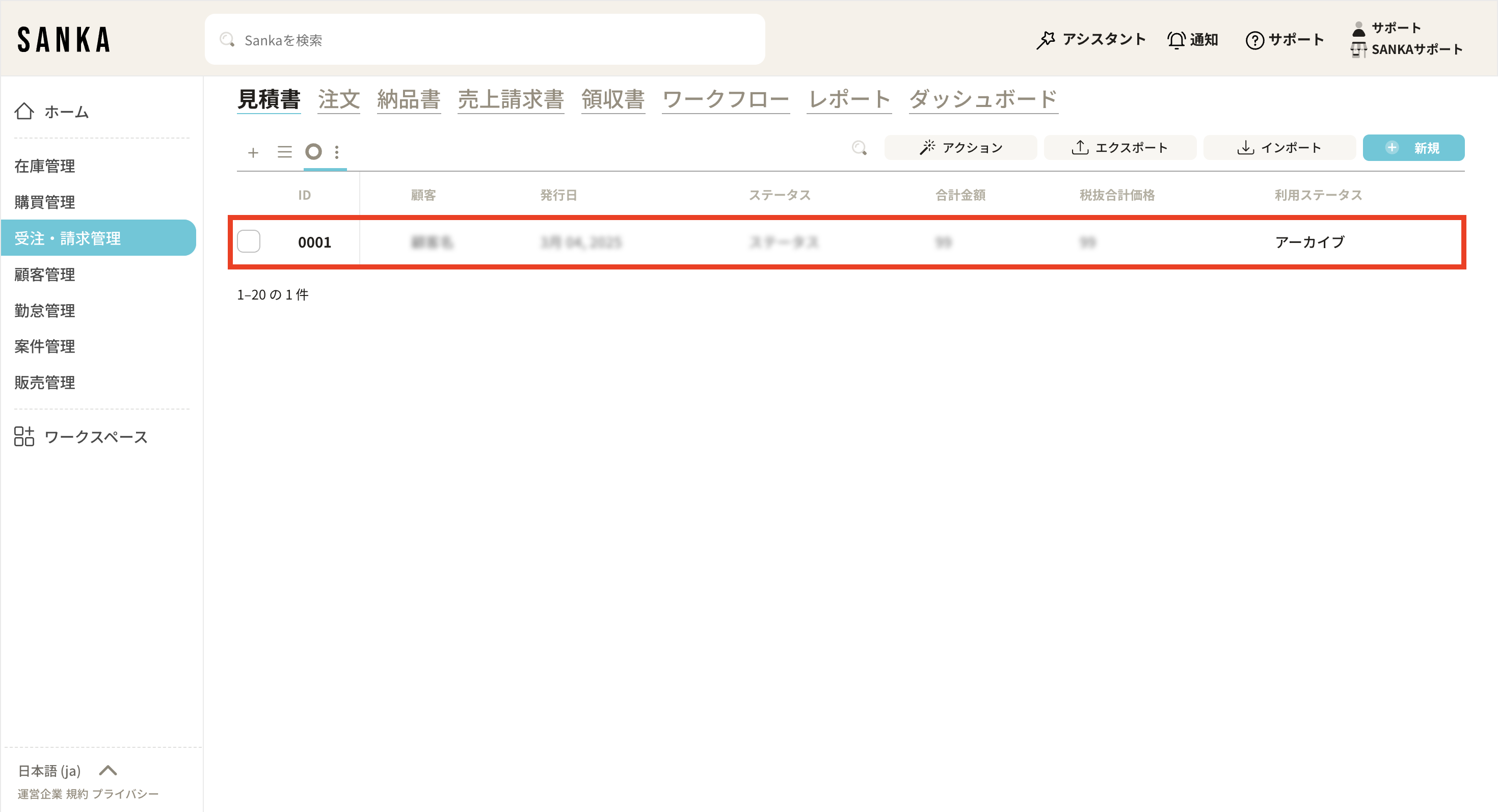
③ アーカイブを解除したい場合は、該当するレコードのチェックボックスをクリックし、「有効化」を選択します。
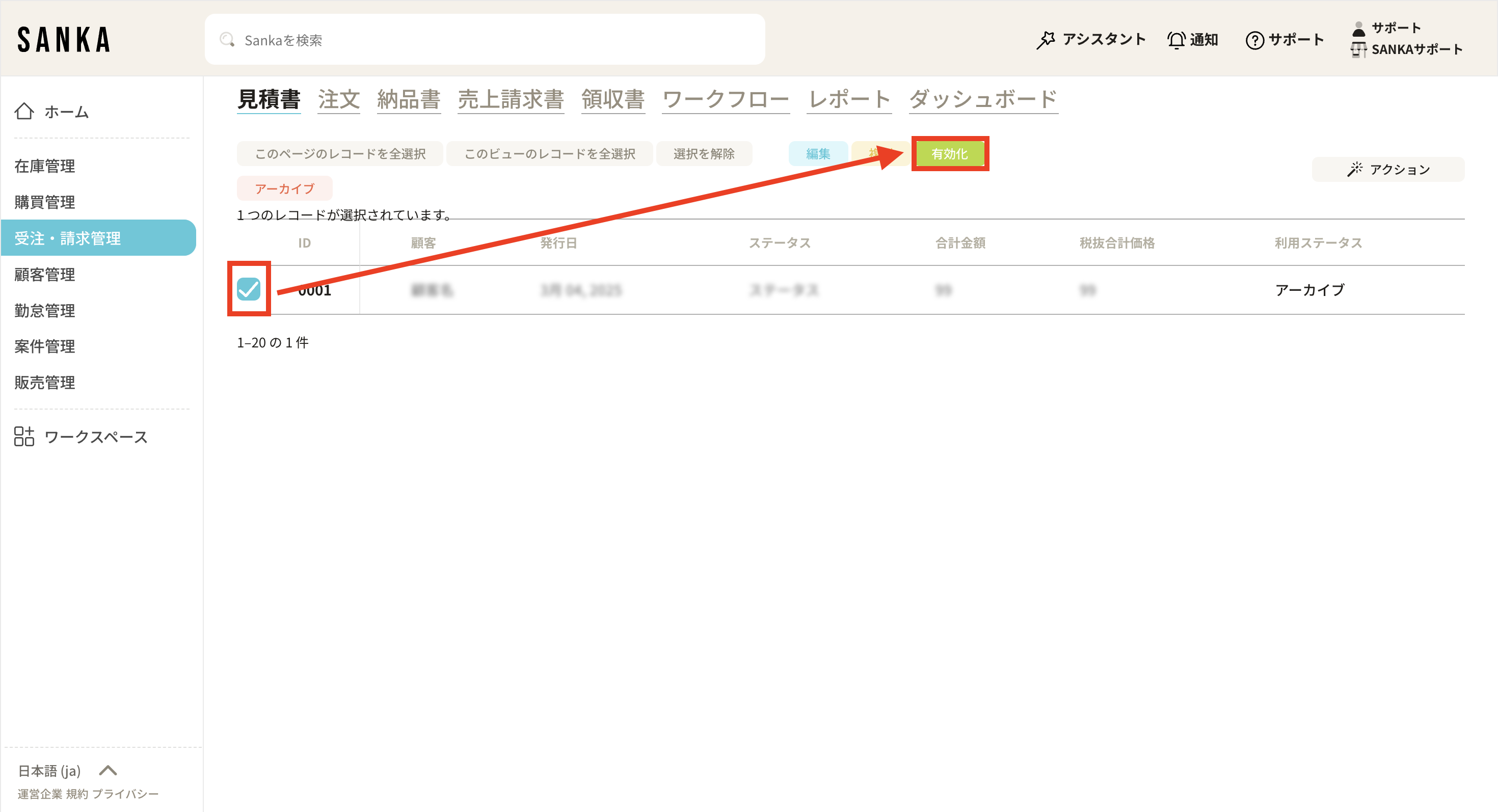
④有効化された見積書はグレーアウトが解除され、通常の表示に戻ります。